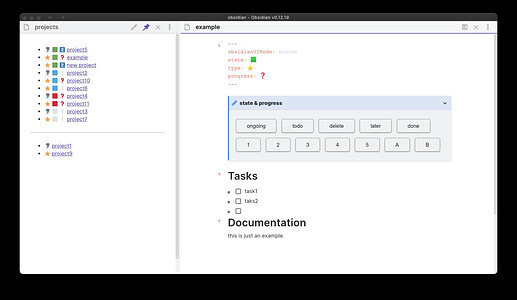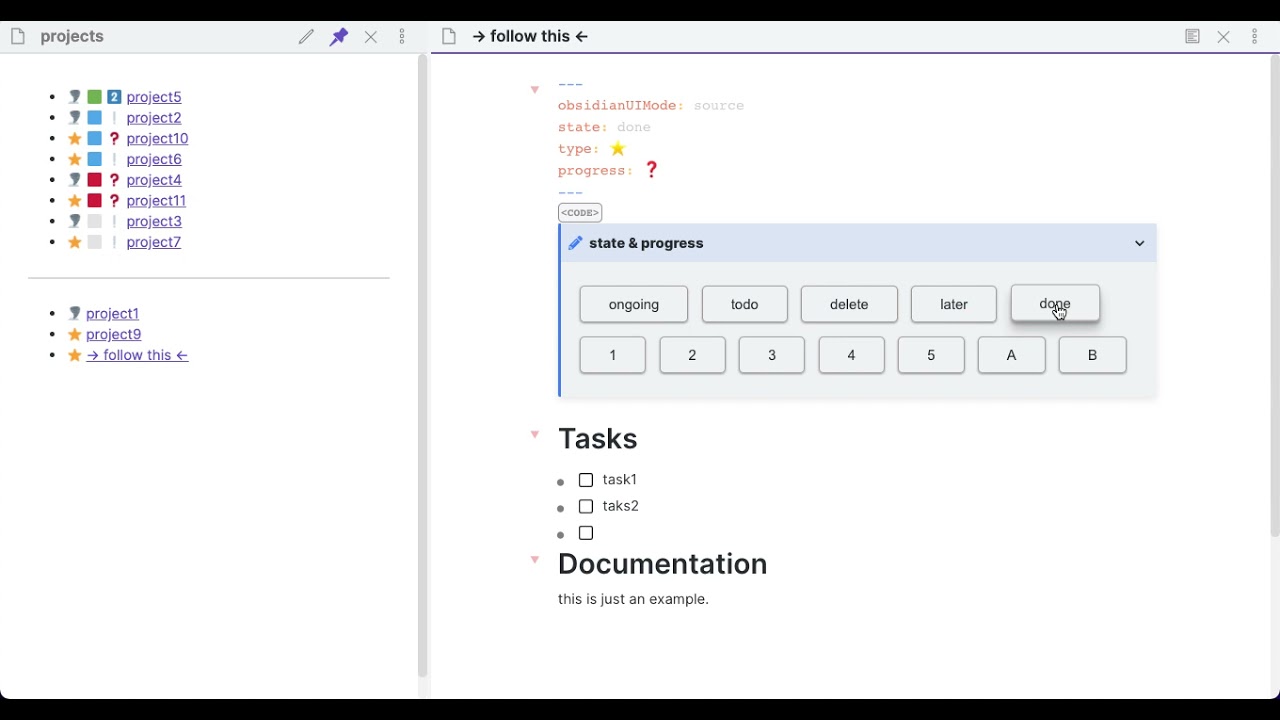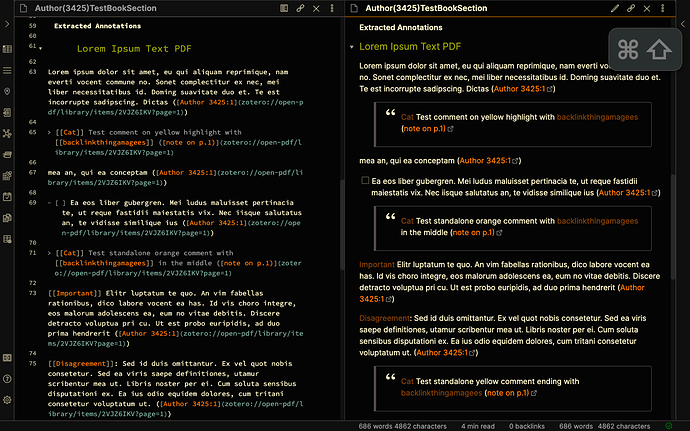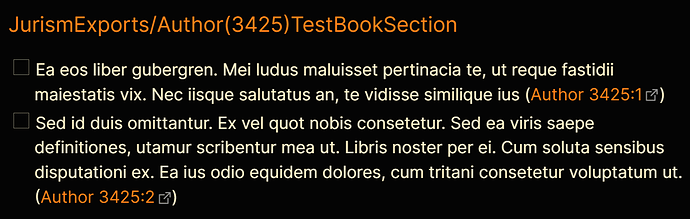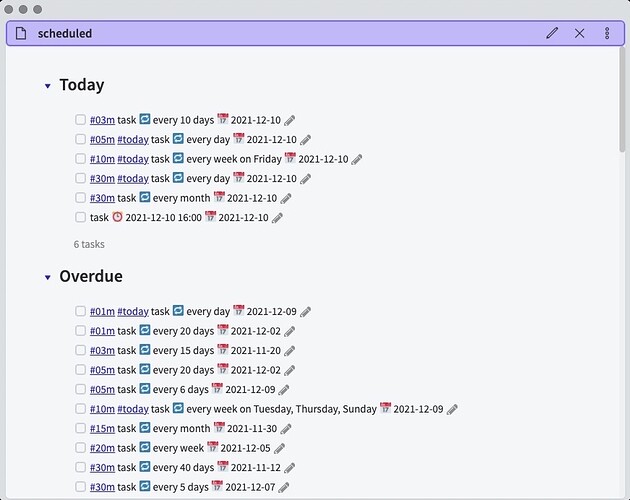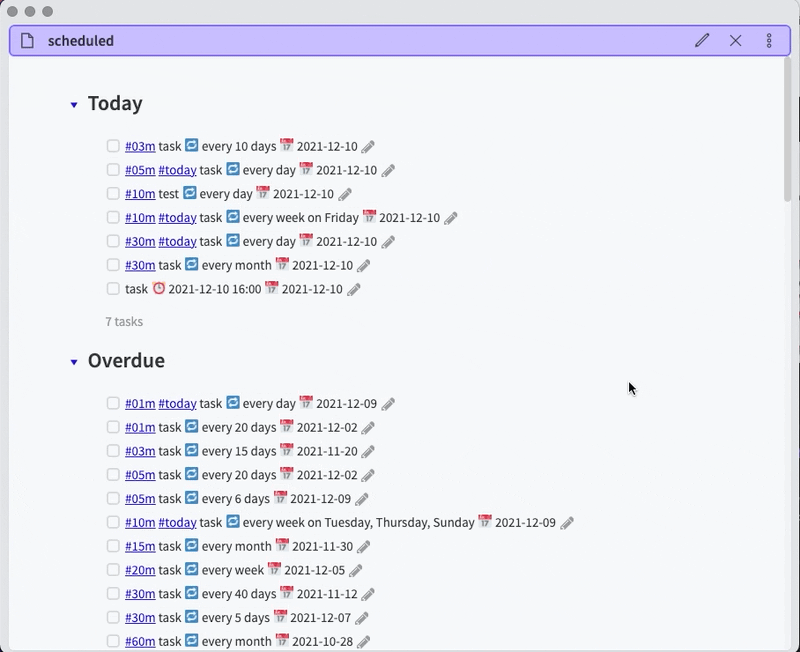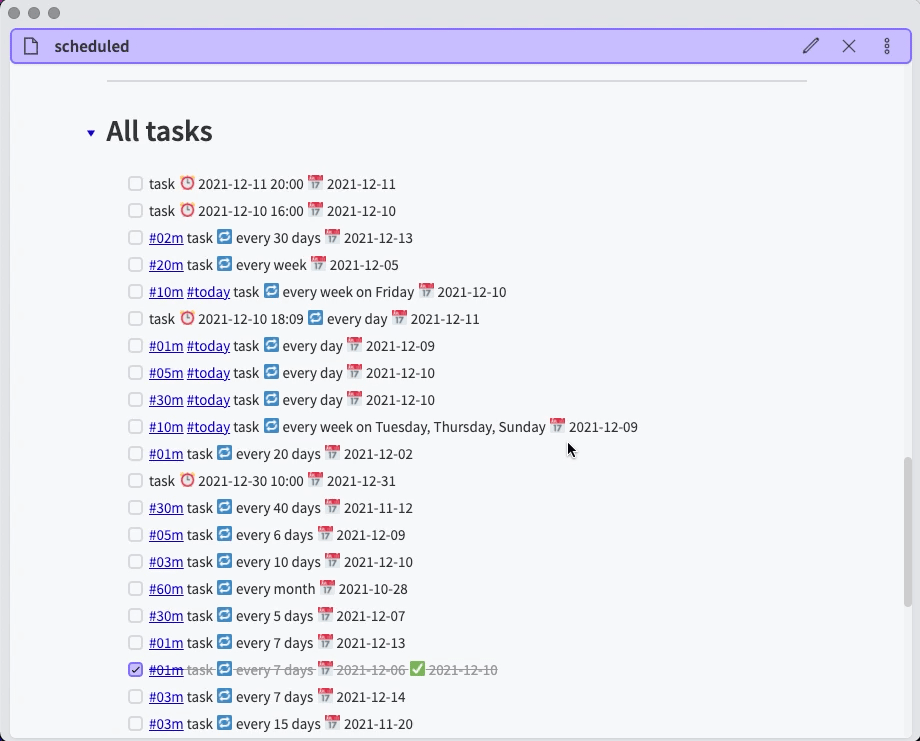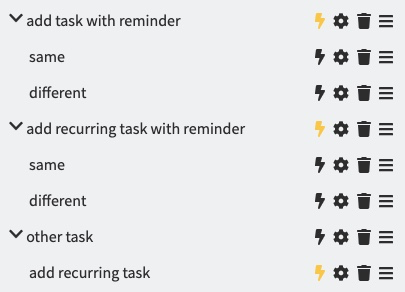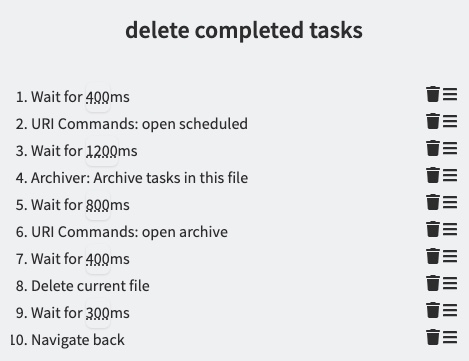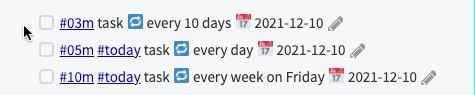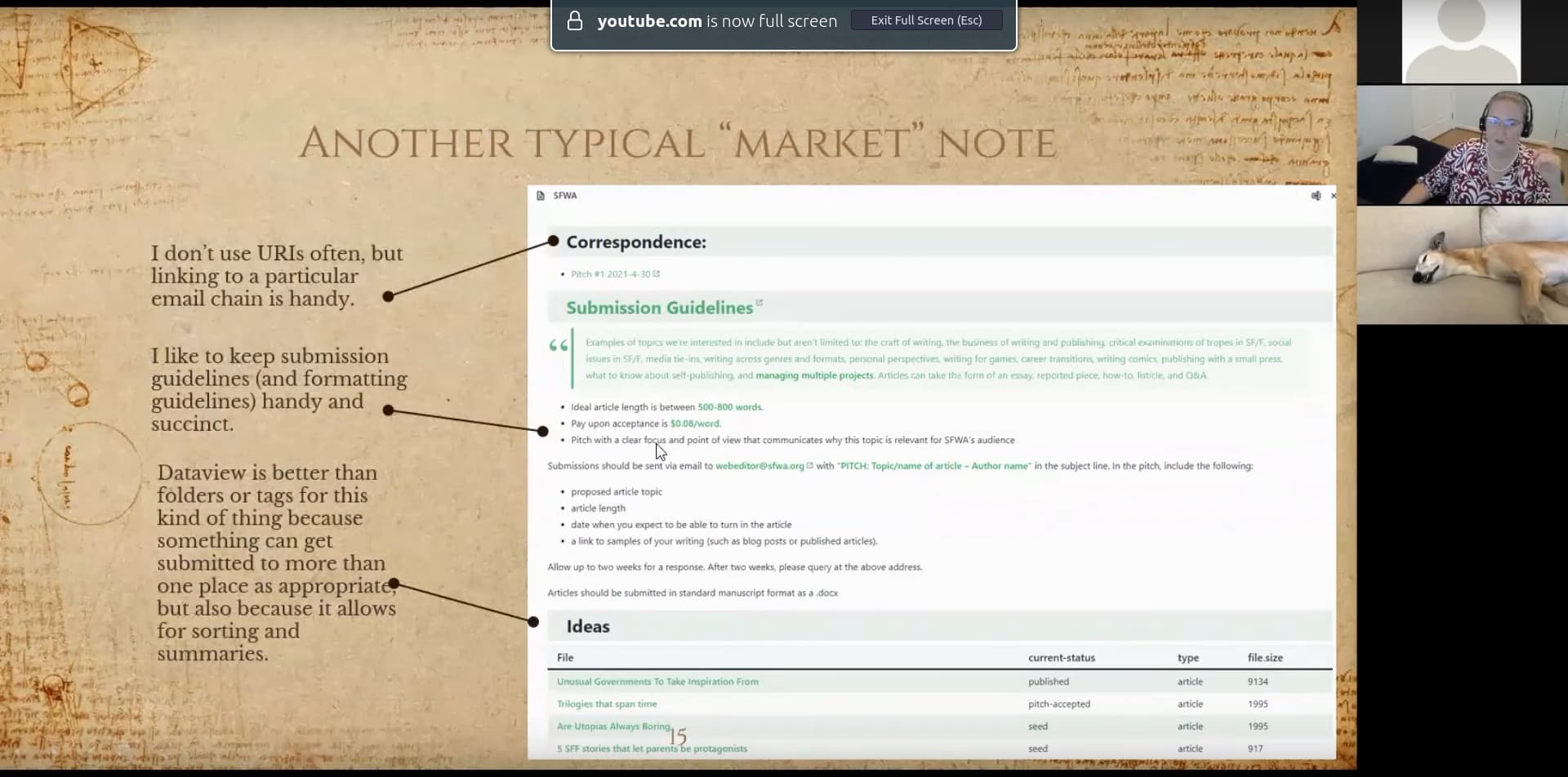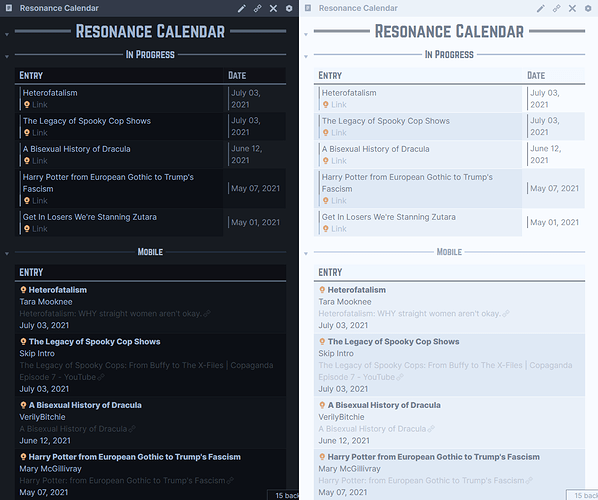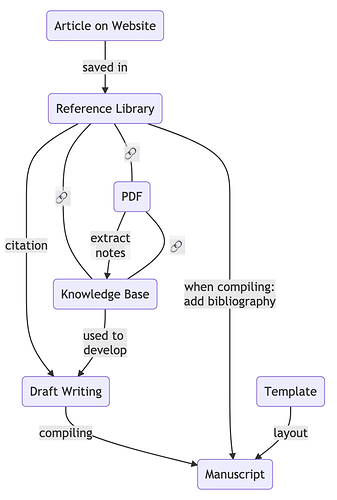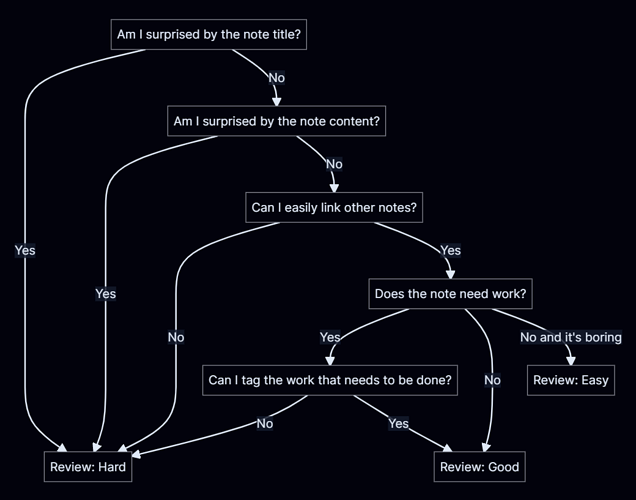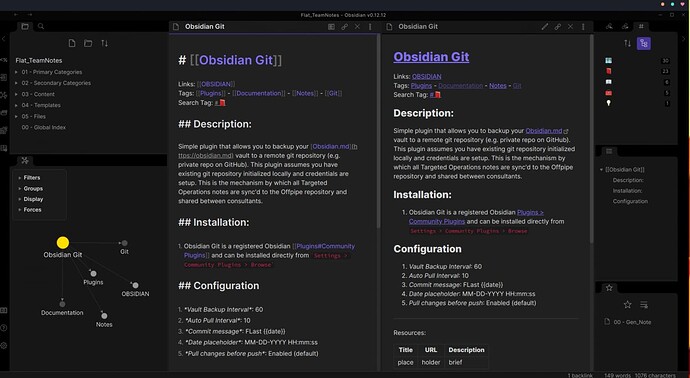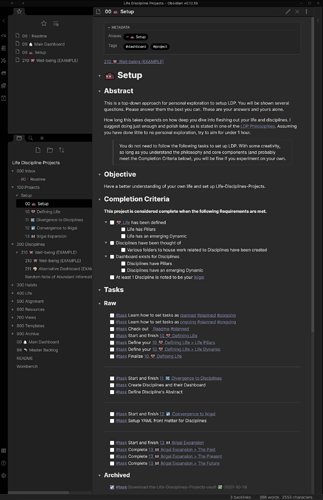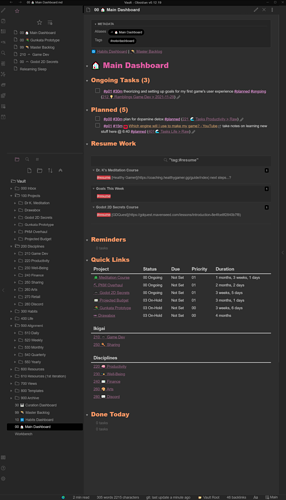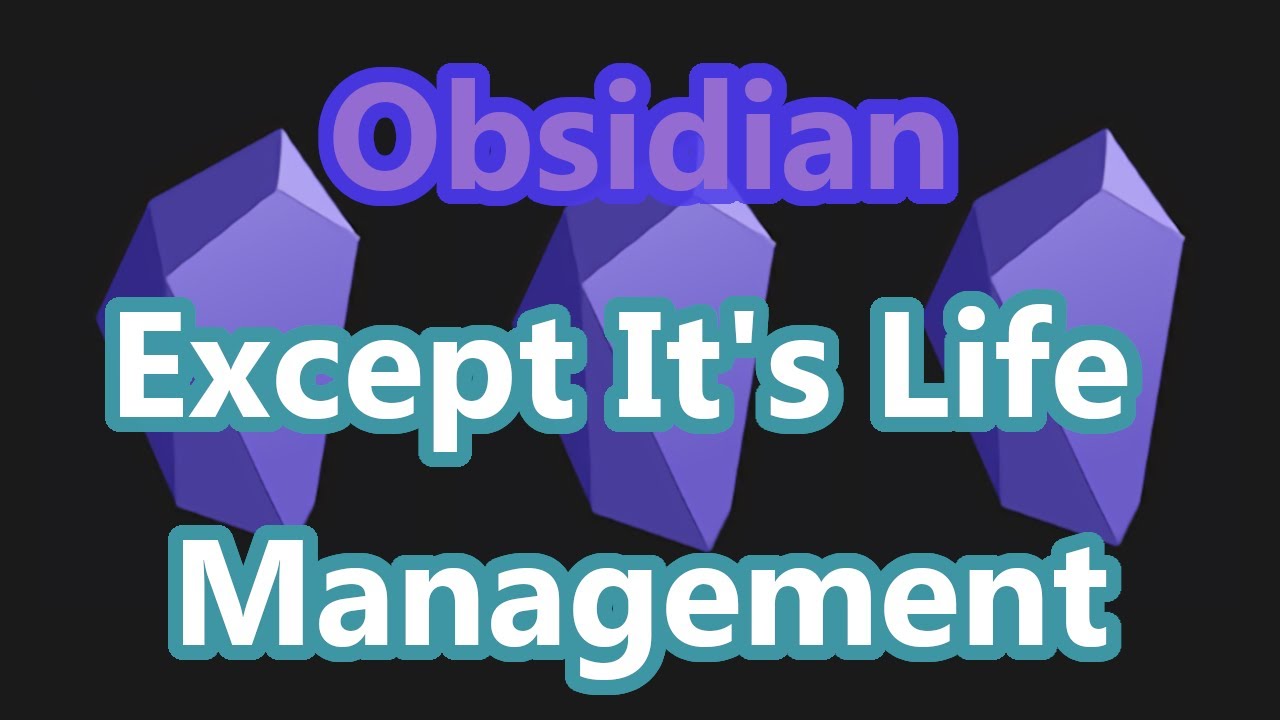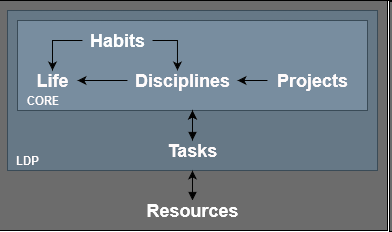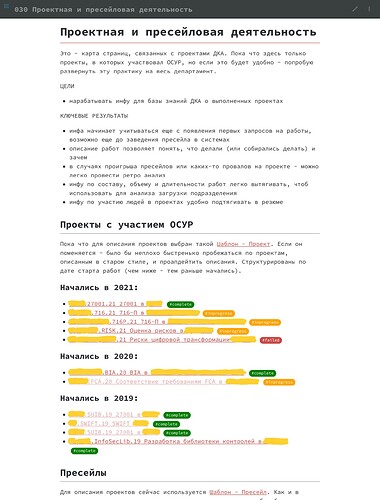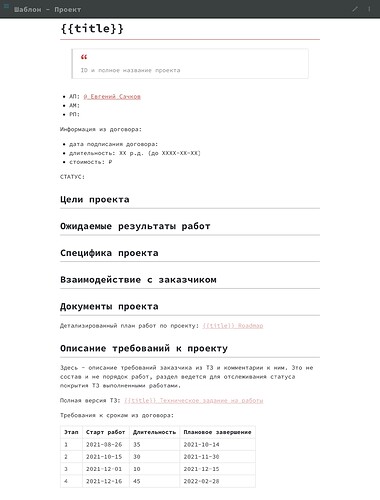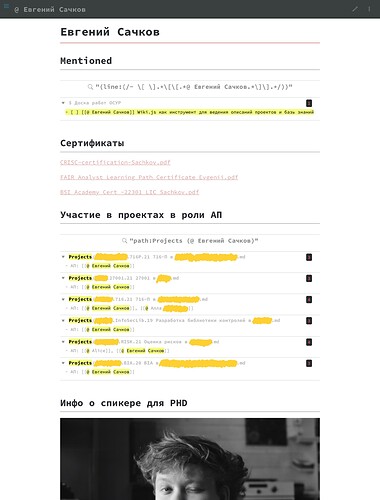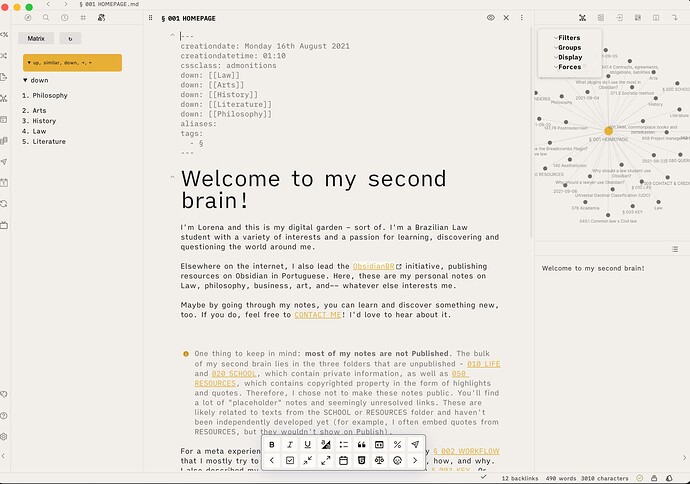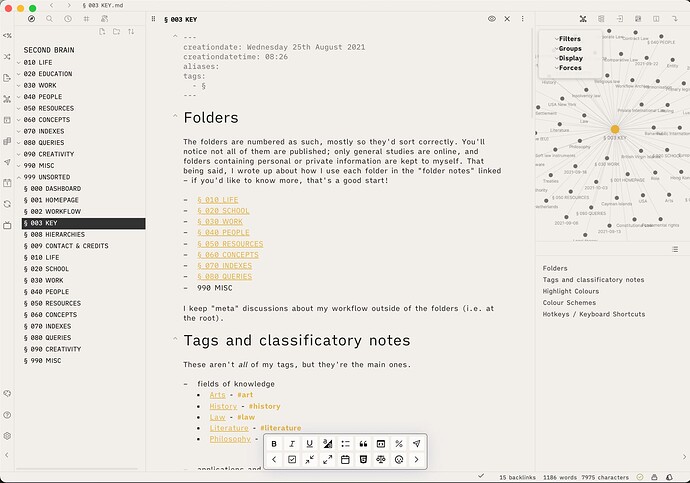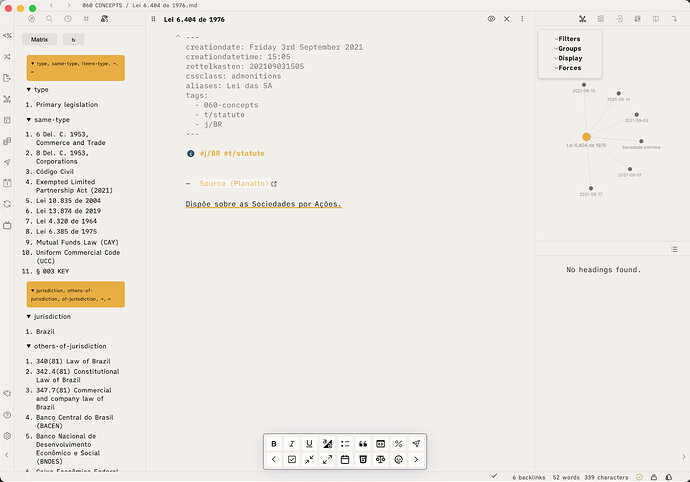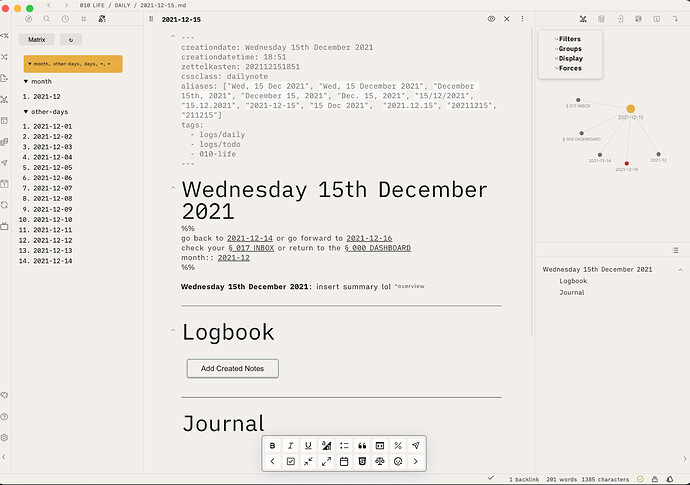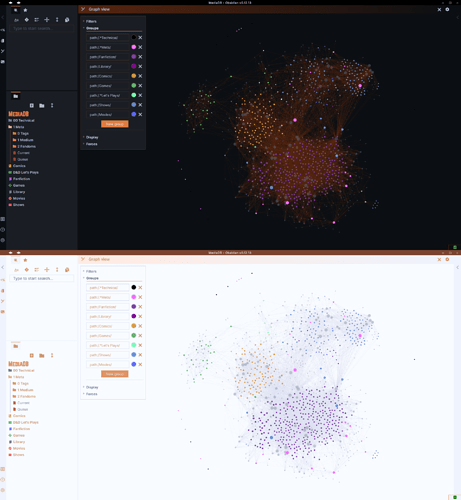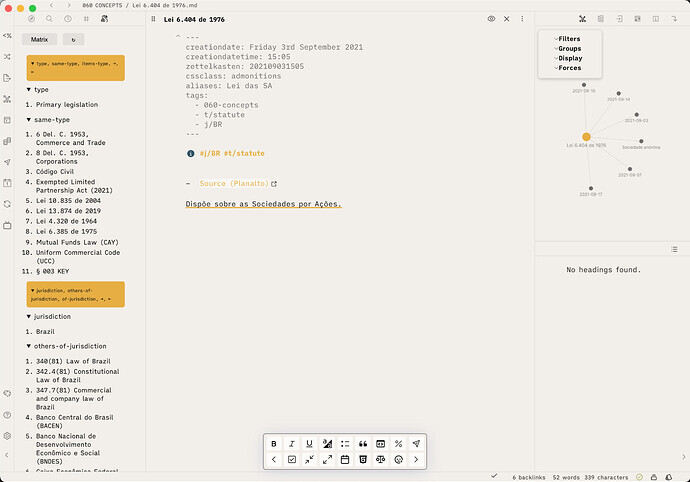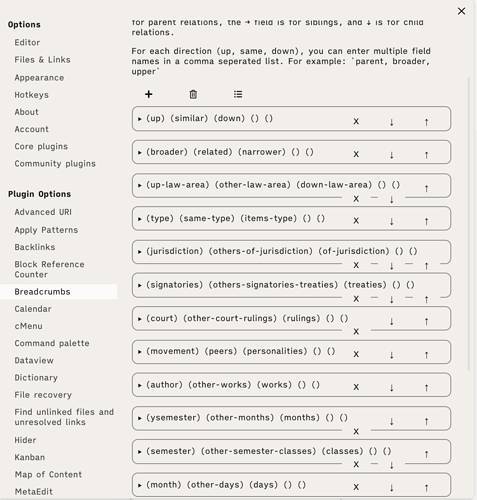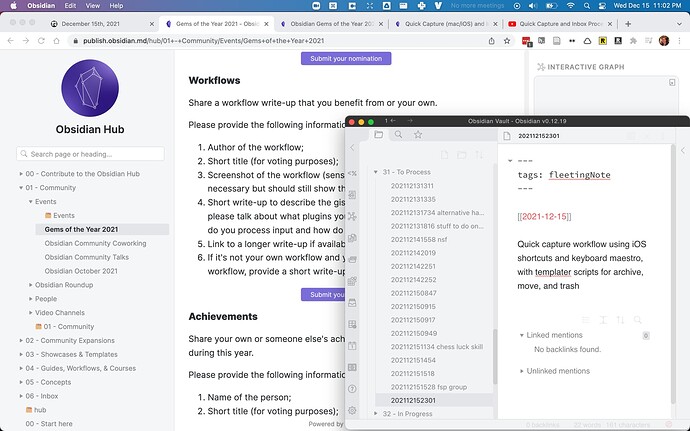Author: Myself
Title: Life-Disciplines-Projects
Showcase
Original Vault
Personal Vault
Video
Write-up
Life-Disciplines-Projects (LDP) is a life-management framework. It attempts to redefine one’s relationship with work by reducing friction and increasing velocity towards their Ikigai, defined as their reason for being. LDP is for those who find themselves distracted by the modern world, as it re-aligns their meaning (Life), direction (Disciplines), and actions (Projects).
It takes inspiration from Getting Things Done, Pillars Pipelines and Vaults, and Agile (Scrum, Kanban), among many other ideas.
Fundamental components of LDP are organized as follows.
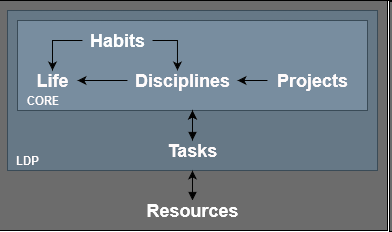
It also suggests following the philosophies below.
Build a System that Works for You: My life is not your life. LDP is a framework, the foundation that is to be built by whoever utilizes it. Always question and transform methods to work with you.
Everything should be Relevant and Important: Save time and energy by working on the relevant and important.
Keep It Clear, Simple, and Small: You should be able to sit down and immediately do what you want to do. Do this by reducing friction.
“Just Enough” For Now, Polish Later: Do not get stuck on perfection. Do the bare minimum now to establish structure and viability. You can always come back later to iterate on the ideas and do polish.
Work Wide, not Deep: Work to understand the bigger picture, then start to polish and tweak the fine details. Do not perfect one component and neglect work on the rest. Don’t put all your eggs in one basket.
Within Obsidian, various plugins are used, but at its core, this showcase uses Tasks, Dataview, Calendar, Periodic Notes, Templater, and Natural Language Dates
This is just a framework, and is meant to be further built upon by whoever adapts it. All the tips and tricks I showcase may not necessarily work for others, and this is where these philosophies kick in to try to give autonomy back to the individual.
General Workflow
Generating Work
- Write appropriate checklist items as a task anywhere within proper context. Append #planned—or
- Check any existing planned tasks and append #ongoing—or
- Tag an unfinished section in a note as #resume
Doing Work
- Start the day by doing a daily alignment. Here you will do a check-in with yourself (journal, review, etc).
- Check out the main dashboard and see if you have any work you need to #resume
- Also check for any pre-existing #ongoing tasks
- This is your unfinished work
- Work on and potentially finish said #resume or #ongoing tasks.
- “What is the next best step?”
- Check any #planned tasks, set as #ongoing
- Check any backlog tasks, set as #planned or #ongoing
- Work on #ongoing tasks
- Repeat 4-5 until workday is over
- End the day with a check-out.
- What did I get done today?
- What’s the plan for tomorrow?
Vault on Github
GitHub - uwidev/life-disciplines-projects