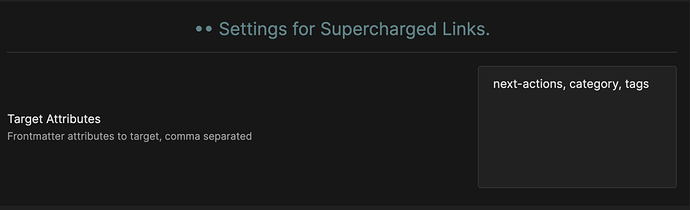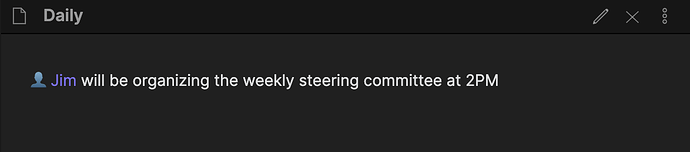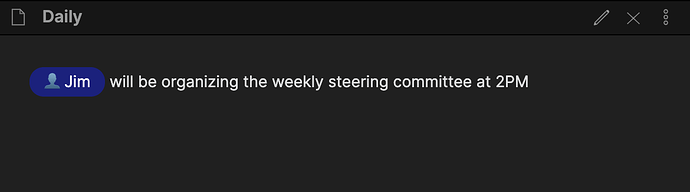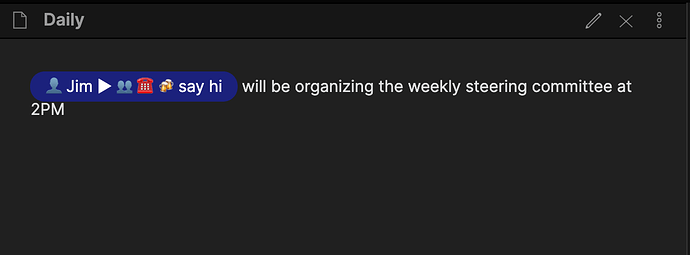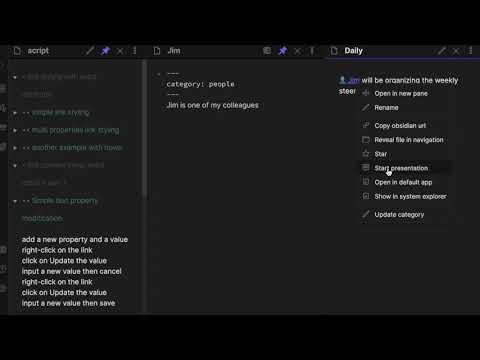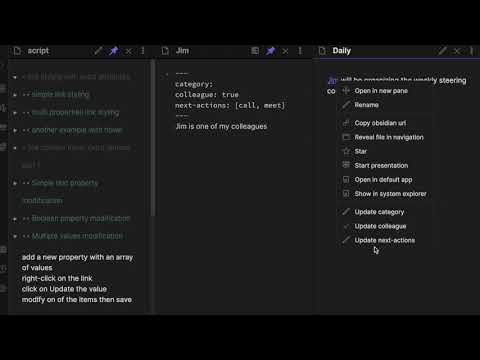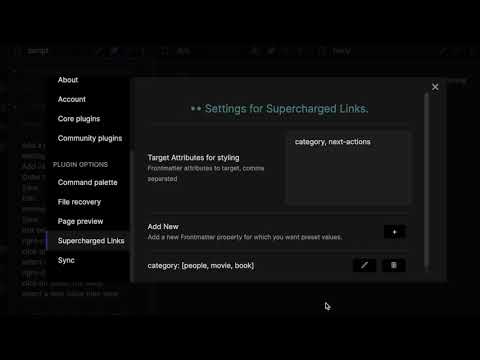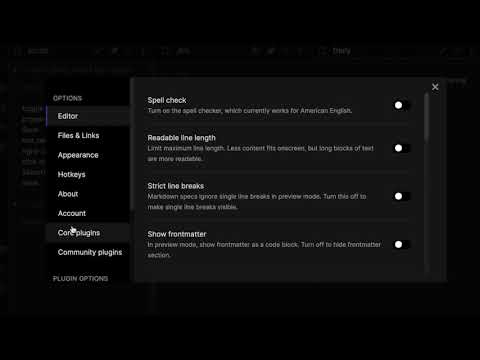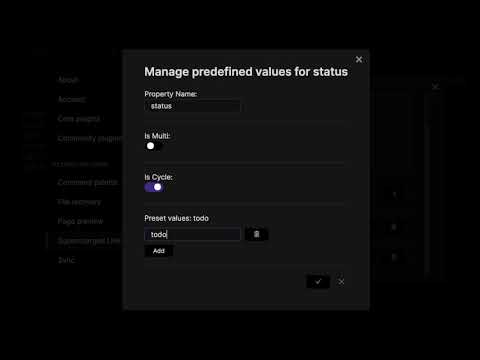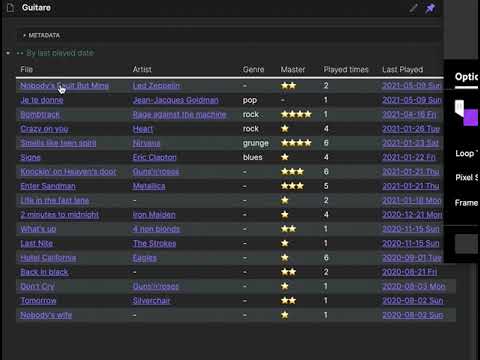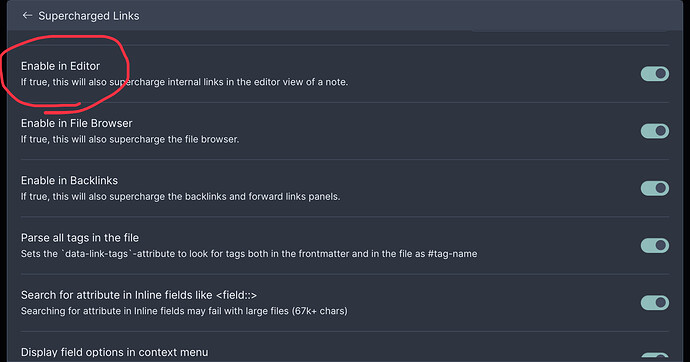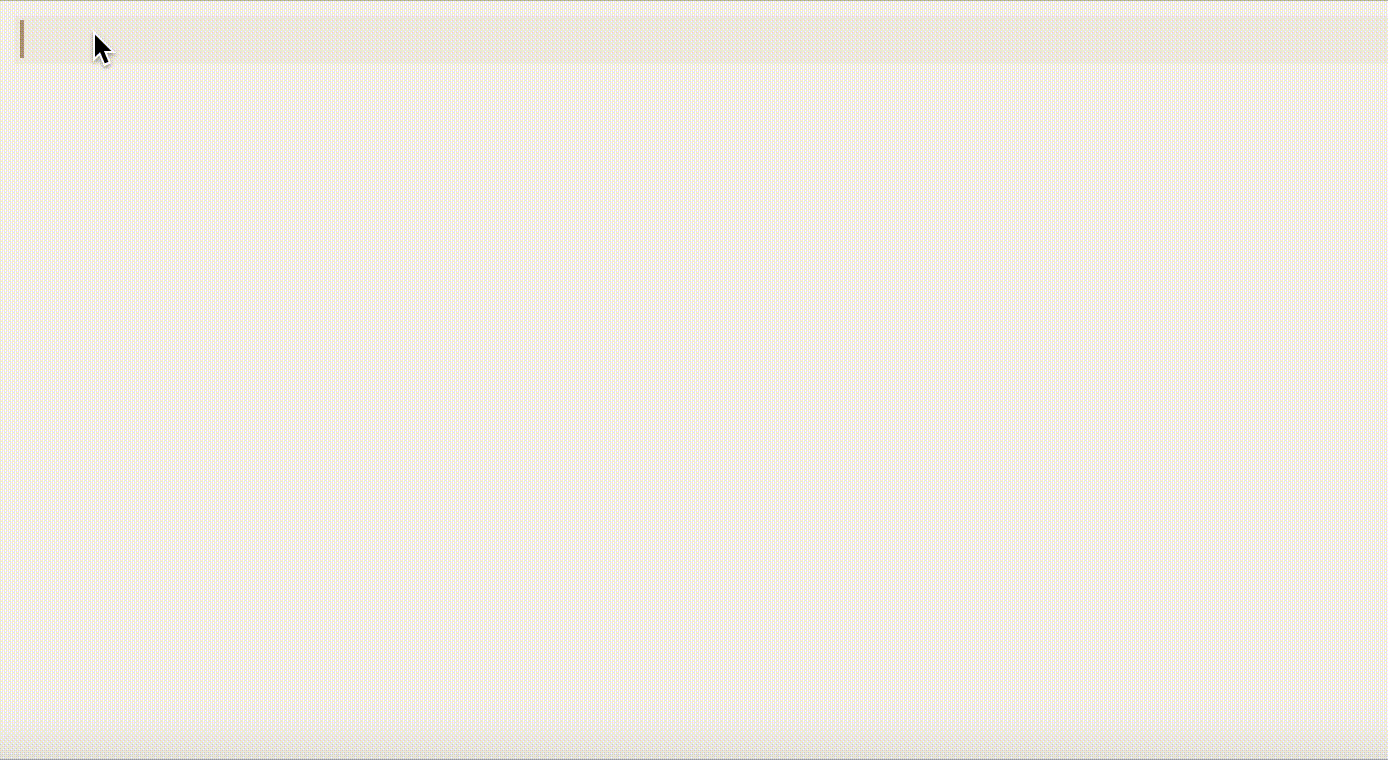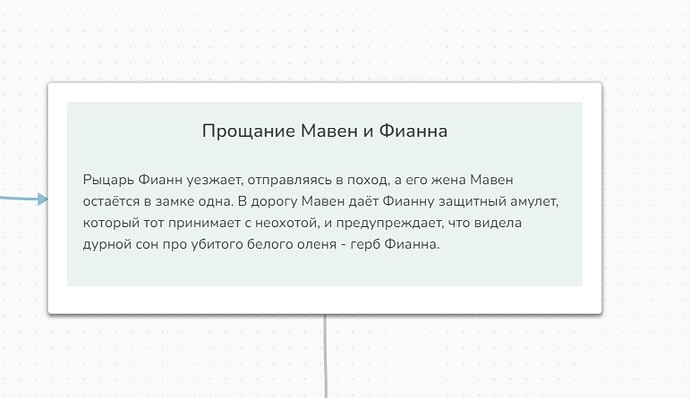Hi!
Looking for a way to customize internal links, I have first posted a feature request. Then I saw that the developement team and the community were very friendly and helpful to encourage plugin development, so I decided to give it a try.
And look at that! my first contribution ever!
Here are some explanation and examples of what you can do with this plugin.
Basics
The plugin basically scans the target file of each internal link of the files that are currently opened in your workspace.
It gathers some specific front-matter properties and includes them in the html element of the link, with the value of the property contained in the target note’s front matter section.
Complicated  … let’s break it down step by step
… let’s break it down step by step
Front-matter
As a reminder, front-matter section is an optional section of your note written in Yaml.
Here is the documentation about front-matter on Obsidian help website YAML front matter
Let’s say I have a note about Jim : Jim.md
---
category: people
next-actions: [👥, ☎️, 🍻, say hi]
age: 42
---
Jim is one of my colleagues
Let’s say that I want to have a specific display of the internal-links linking to Jim’s note to display a blue tag-like rounded rectangle ![]() and display
and display ![]() when hovering the link
when hovering the link
Settings
First you’ll have to tell the plugin which front-matter kind of properties you want your internal-link to be supercharged with.
here are my settings
So in this case the plugin will only include category, next-actions and tags in the internal-links
a.internal-links
When a file is opened or when one of the files of your vault has changed, the plugin is “supercharging” all internal-links with the front-matter properties set in the settings, if there are such properties in the file targeted by the link.
Let’s say that I have a file daily.md like this:
Daily.md
[[Jim]] will be organizing the weekly steering committee
Without the plugin activated, the html link element would normally look like this:
<a data-href="Jim" href="Jim" class="internal-link" target="_blank" rel="noopener">Jim</a>
You wouldn’t really know anything about Jim.md’s specificity here and therefore wouldn’t be able to customize it a lot.
That’s where the plugin comes in: it will add two extra properties in the <a> element : category and next-actions.
Since tags is not existing in Jim.md front-matter section, it won’t be included.
heads-up the plugin is not adding directly category and next-actions property. Instead, it will prefix them with data-link in order not to potentially conflict with other attribute management ssystem made by other plugins or Obsidian itself.
So… with the plugin activated the <a>element will be supercharged like this: <a data-href="Jim" href="Jim" class="internal-link" target="_blank" rel="noopener" data-link-category="people" data-link-next-actions="👥 ☎️ 🍻 say hi">Jim</a>
As you can see, even if tags is included in settings as a property to track, since it’s not included in Jim.md front-matter section, the property data-link-tags isn’t included in the <a> element
css
Now you can enjoy the flexibilty of css to customize your links by setting css properties in a snippet like links.css
exemple:
to put a fancy  emoji before the name of each link to a “category: people” note:
emoji before the name of each link to a “category: people” note:
a.internal-link[data-link-category$="People" i]::before{
content: "👤 "
}
to highlight the link in a tag-like blue rounded rectangle when there is a property next-actions in the target file:
a.internal-link[data-link-next-actions]{
color: white;
background-color: rgb(29, 29, 129);
border-radius: 18px;
padding: 5px 15px;
}
to display the next actions contained in the next-actions property of the target file when hovering the link:
a.internal-link[data-link-next-actions]:hover::after{
content: " ► "attr(data-link-next-actions)
}
Conclusion
I hope that you will find this useful.
I usually use this to get some info about a linked-file when reading a note without having to open the target file or having to “Cmd-hover” to see the embedded note (which by the way, doesn’t display front-matter attributes for the moment): This helps me stay focused.
Don’t hesitate to share your usecases and give some ideas