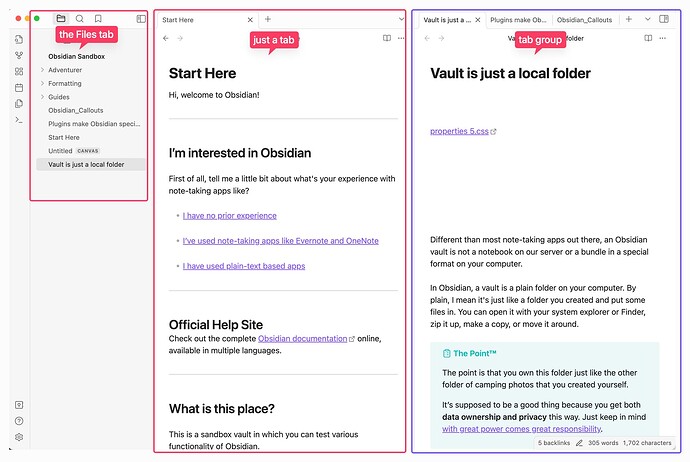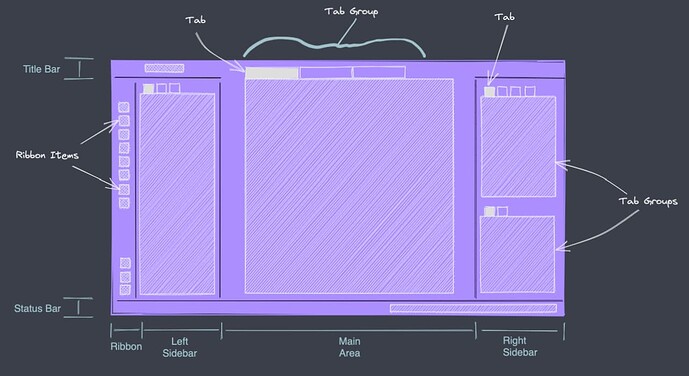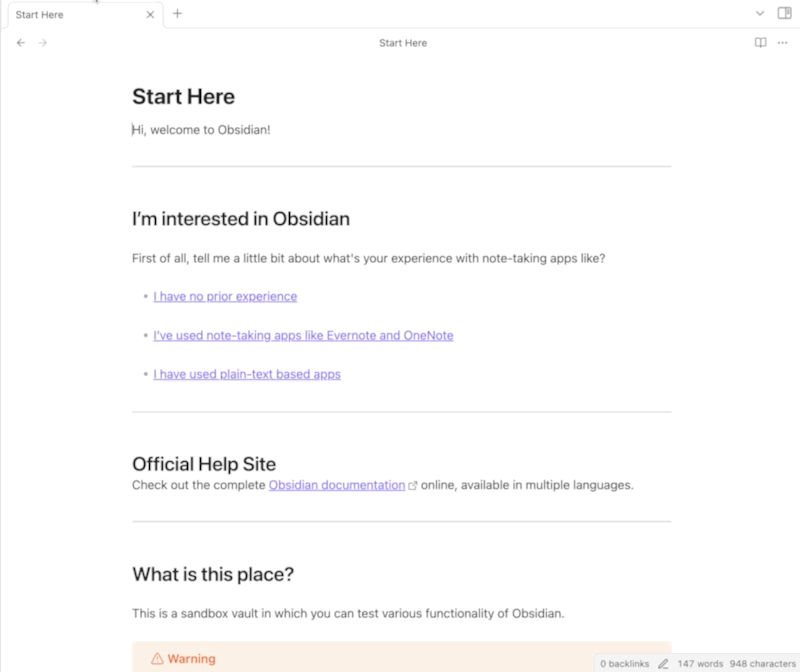Obsidian should have a way to show a “live preview” as a separate pane, rather than trying to make the editor itself act as the live preview.
Use case or problem
I’m evaluating Obsidian as a possible replacement for Quiver, which doesn’t seem to be maintained anymore. I am a computer programmer and a system/network administrator, I’ve been using Markdown almost exclusively for ten-plus years now.
I’m used to Markdown editors with an editor and a live preview, side by side. The way Obsidian currently implements “live preview”, by dynamically changing the sizes and text attributes within the editor to make it act like a preview, is distracting to me. An editor shouldn’t change the text attributes unless the user tells it do so.
I’ve seen where you can make Obsidian simulate this behaviour by opening the same file twice in different tabs, however …
- When I do this, I also have to manually change the tab on the right every time I change which file I’m editing on the left. The preview should automatically track whatever file I’m editing.
- When I do this, the two views don’t “sync” their scrolling positions. Changes in the source do show up immediately in the preview, but if I scroll down two pages in the editor, the preview should automatically scroll up/down to match the location I’m viewing in the editor pane.
- There’s no way to configure separate fonts for the editor and the preview. If I want to use a mono-spaced font in the editor, I also get the mono-spaced font in the preview. They need to be configurable separately.
I understand that part of this is because I have ten years’ worth of pre-conceived notions about how a markdown editor should work, or maybe it’s because I’m expecting Obsidian to be something it isn’t intended to be (i.e. a note-taking program which happens to use Markdown, as opposed to a “Markdown editor”).
I might be willing to spend the time learning some new habits, but so far I’m not seeing any compelling features in Obsidian that would make it worth the time and aggravation of doing so. I do like the built-in document management (i.e. “vaults”, and being able to quickly switch between documents using a pane on the far left) but I’m also perfectly happy to keep using Finder, BBEdit, and Marked2, especially where this allows me to have the editor and preview on different monitors.
Proposed solution
Implement “Live Preview” as a real preview, i.e. an *exact preview of what the rendered Markdown will look like, instead of trying to change font sizes and text attributes in the editor to make it sorta look like a preview.
Ideally this preview should be available as a separate window or as a dedicated pane in the main window, which automatically shows the document open in the current editor, and “syncs” its vertical position with that editor pane so that the position of the cursor in the editor window is always visible within the middle 50% of the preview window.
Current workaround (optional)
Using Finder, BBEdit, and Marked2 instead of using Obsidian.