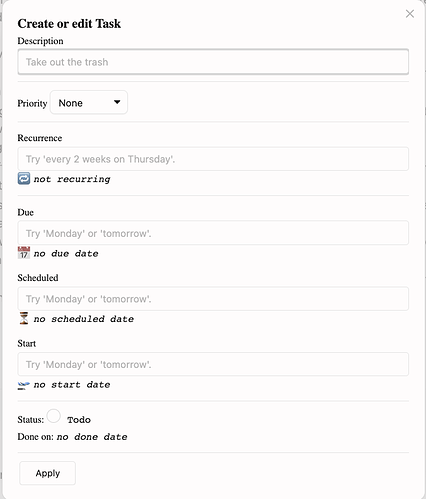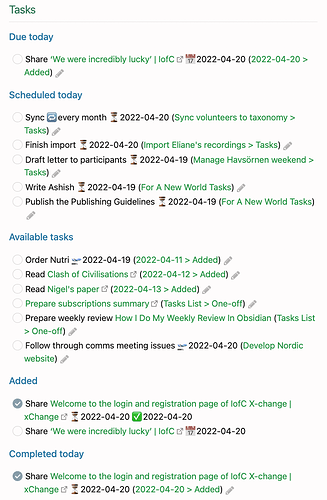I used Omnifocus for many years, then Things for many years. When I started working with Obsidian early in 2021 I had high hopes that I could manage my projects and tasks entirely in Obsidian. But try as I did I could not work out a good way of doing it - in spite of trying several methods and plugins. So I moved to ToDoist integration, which worked reasonably well. But I still felt dissatisfied. I was convinced that there are significant benefits to be had from full integration, such as storing tasks close to the documentation I may need to complete them.
With the advances made in functionality for the Tasks plugin, I decided to have another go. Within a short time I had figured out how to make this work for my needs. But bear in mind that my needs are not complicated, and what works for me may very well not work for others. I am sharing my method because (a) I hope it might help someone who, like I was, is stuck to know how to configure a solution, and (b) in the hope that wiser people than me will help me improve my method.
Note: my system requires two plug ins: Daily Notes and Tasks - but I also like to use Dataview to aggregate a list of ‘unplanned tasks’ (see below).
Here is an overview of my system, before I share some concrete examples:
- Any task that requires more than one action to complete is a project. Each project is a note in my Obsidian vault, and the tasks related to that project sit in that note.
- Recurring tasks also each have their own note. This enables me to list all my recurring tasks via Dataview, and has the further advantage that I can see the history of when I completed each recurring task.
- A one-off task can go into any note to which it relates, but most often that is a project note or my Daily Note.
- Every task is either ‘planned’ or ‘unplanned’. If it is unplanned, it does not use the Tasks plugin functionality at all, and is just a checkbox. I can review all my unplanned tasks using a Dataview query and see which need to be planned. Planned tasks use the power of the Tasks plugin to determine when they start (are available from), are scheduled, or are due.
- My Daily Note uses Tasks queries to show which tasks are due, scheduled or available today - as well as those completed today.
The Tasks plugin makes it easy to enter and edit tasks. Here, for those who don’t know, is a screenshot of the modal that pops up if you invoke the Add or Edit option for a Task (I use a custom hotkey on my Mac: opt+t).
If none of the date fields are completed, then the task is available immediately, and will appear in my Daily Notes in the Available Tasks list. Due and Scheduled tasks appear in their own list. I have an ‘Added’ section where I can add new tasks during the day, and at the end of the day I can see the tasks I have completed today. Here is a screenshot of this tasks section of my Daily Note.
As you can see, automatically shown in brackets for each task is a link to the page where the task sits. This is often useful when completing the task as I may need to go to that page to refresh my memory and/or to add notes on the task itself.
Here are the Task queries for each section. Note that the three backticks at the start and end of the query need to be added, together with ‘tasks’ after the first three backticks. Note too that the actual date is inserted via my Daily Notes template.
Due today
not done
due before 2022-04-21
hide recurrence rule
hide task count
Scheduled today
not done
scheduled before 2022-04-21
hide task count
Available tasks
not done
no scheduled date
no due date
starts before 2022-04-21
hide recurrence rule
hide task count
Completed today
done on 2022-04-20
hide done date
hide recurrence rule
During the day I can easily change the date status of a task, defer it to another day, or remove it altogether. At the end of the day I delete all the sections from my Daily Note apart from ‘Added’ (if there are any tasks in it) and ‘Completed today’.
Having used this method for a few months now, I am really pleased with it. But I am sure it can be improved and look forward to any suggestions.