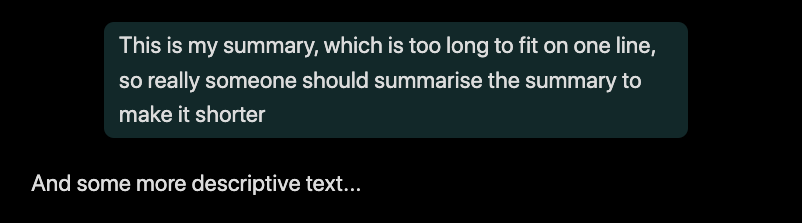What I’m trying to do
I use Obsidian to assemble documents, each with its own folder full of chapters.
Each document needs a table of Terms and Abbreviations, with the columns:
- Abbreviation
- Term (1 or more)
- Definition (1 for each term)
Each item in the table is stored in 2 notes. The above example would have a note for the abbreviation:
---
tags:
- abbreviation
- AbbreviationTestDocument
terms:
- "[[term1]]"
- "[[term2]]"
---
# Abbreviation with YAML terms
and a note for each term’s definition, e.g.:
# term1
Definition of TERM1
All the abbreviation notes are in a root folder shared by all documents. Each abbreviation is tagged “abbreviation”, and also tagged with the document or documents they need to be included in. In this way, each document can include the abbreviations it needs, and abbreviations can be shared between documents.
I really like the idea of separating the abbreviation from the definition, because there are many cases where an abbreviation has multiple meanings. It feels more (insert the Obsidian equivalent of “pythonic” here).
In each document I have a note called “Terms and Abbreviations” containing a dataview query like this:
TABLE
terms AS "Term(s)"
FROM #AbbreviationTestDocument AND #abbreviation
SORT file
This returns a table with 2 columns, File and Term(s):
QUESTIONS
How can I include the text of each definition in the third column in the table?
Things I have tried
I’ve got as far as I can with the forum and general web searches.