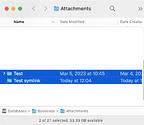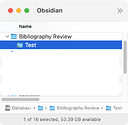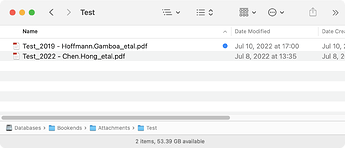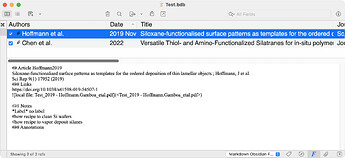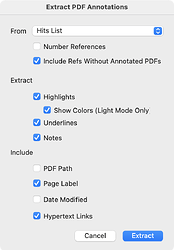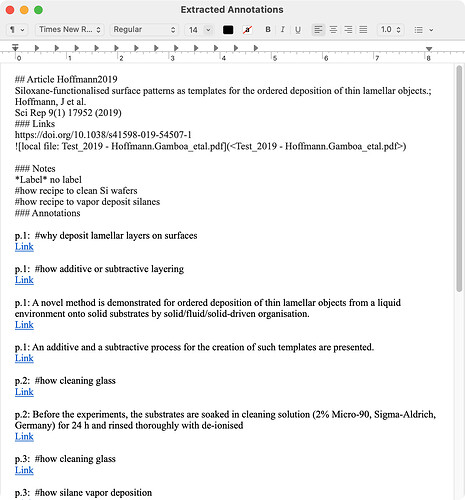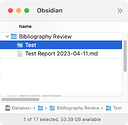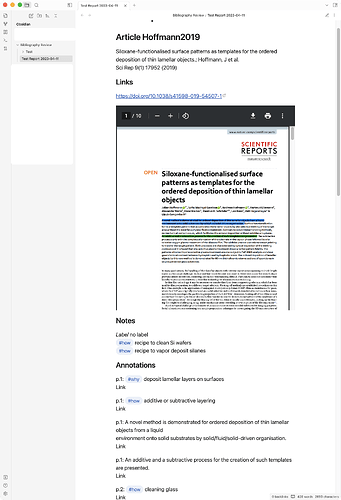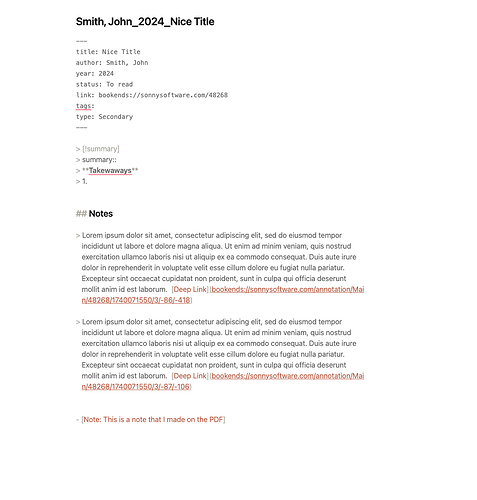This workflow example outlines how to export markdown content from Bookends, a macOS bibliography management app, to Obsidian. This example presumes that you are already somewhat proficient with creating formats as well as extracting and saving PDF annotation in Bookends.
Initial Set Ups
For Bookends
The example uses an Attachments sub-folder Test. You may skip this step and use your full Attachments folder.
Make a symlink (not an alias) to the designated Attachments folder or sub-folder.
Refer to the symlink for the next step.
For Obsidian
This example uses a folder called Bibliography Review. You may use whatever folder you want. Move the above created symlink for the Attachments folder or sub-folder from Bookends into your chosen Obsidian database folder. Remove the symlink suffix.
Generating a Report in Bookends
The Test sub-folder for attachments contains two PDFs. One is annotated (the one that is tagged in blue at the Finder level).
The library database Test.db has imported the two references and marked them for the Hits List.
The Format view pane shows the results for the following Journal Article format titled Markdown Obsidian Full.fmt
$## Article $u1
t; a
j v(i) p (d)
$### Links$
$https://doi.org/${u17^ }
$$
%
$### Notes$
$*Label*$ &
n
$### Annotations$
Run the File->Extract PDF Annotations menu. An example of selections for this menu is below.
A portion of the extracted report appears as below.
Run the menu File-> Save PDF Annotations to save report to the top level in the folder created in Obsidian (Bibliography Review). Assure that the file has the extension .md (for markdown).
Reviewing the Report in Obsidian
Open Obsidian. You should see the top folder (Bibliography Report) containing the report and attachments folder. In view mode, the report should show the active PDF files. By its delivery through symlinks, the PDF files are actually contained within your Bookends attachments folder or sub-folder.
Conclusion
I hope this example is useful to those who have been using Bookends and Obsidian while longing for a way to bring the two tools into closer harmony.
–
JJW