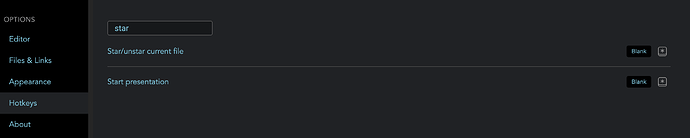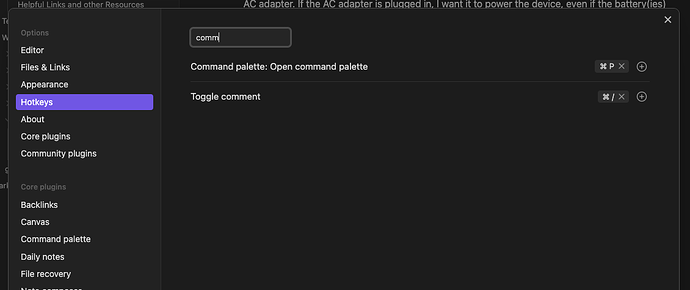There are so many wonderful hotkeys. The crazy thing about hotkeys, is that each hotkey can open up a whole new world of workflow possibilities… That said, this is how my personal setup has emerged. Every choice is deliberate to match my personal needs. Hotkeys are a personal thing, but hopefully there are a few moves here you dig. Enjoy!
Essentials
Some basics
Make new note — Cmd-n
Create note in new pane — Cmd-shift-n
Open the link you’re hovering over in a new pane (while in edit mode) — Cmd-click
Toggle edit/preview mode — Cmd-e
Open quick switcher — Cmd-o
Close active pane — Cmd-w
Formatting basics
Undo, cut, copy, paste, bold, italicize — Cmd-z,x,c,v,b,i
Intermediate
Open command palette — Cmd-p
Search and replace in current file — Cmd-f
Search in all files — Cmd-shift-f
Some faves for outlining
Swap line up — I mapped this to: Cmd-1
Swap line down — I mapped this to: Cmd-2
Toggle fold on current line — I mapped this to Cmd-3
Toggle line to bulleted of numbered list † — I mapped this to Cmd-4
†: Requires the plugin “Hotkeys++”
Formatting intermediate
Insert template — I mapped this to: Cmd-t
Advanced
Changing the view
Load workspace — I mapped this to: Shift-Esc
Manage workspaces — I mapped this to: Control-Esc
Toggle left sidebar — I mapped this to: Cmd-LeftArrow
Toggle right sidebar — I mapped this to: Cmd-RightArrow
Some secret weapons
Navigate back — I mapped this to: Opt-a
Navigate forward — I mapped this to: Opt-s
Programmed to my mouse
Open previous daily note — extra mouse button back
Open next daily note — extra mouse button forward
Open my Home note — When I click this mouse button, it types Cmd-o, 000, Enter
Setup and File Management
Open settings — Cmd-,
Show in system explorer — I mapped this to: Cmd-ctrl-opt-i
Reveal active file in navigation — I mapped this to: Cmd-ctrl-i
Move file to another folder — I mapped this to: Cmd-shift-i
Open another vault — I mapped this to: Cmd-ctrl-opt-o
Note Management
Toggle pin — I mapped this to: Cmd-shift-e
Note Refactor: Extract selection to new note - first line as file name †† — I mapped this to: Cmd-shift-r
Edit file title — I mapped this to: Cmd-l (then hit enter to return to the note)
Calendar: Open Weekly Note — I mapped this to: Cmd-shift-m
††: Requires the plugin “Note Refactor”
†††: Requires the plugin “Calendar”
You might find some hotkeys missing that you can’t live without. Please do share, along with how you’re using it! 
 )
)