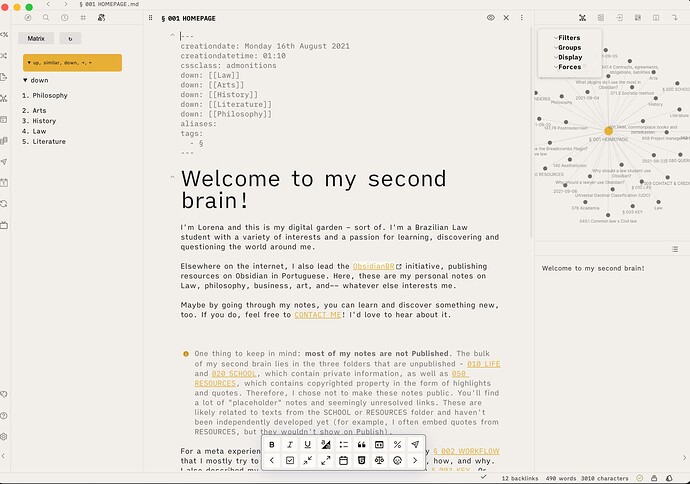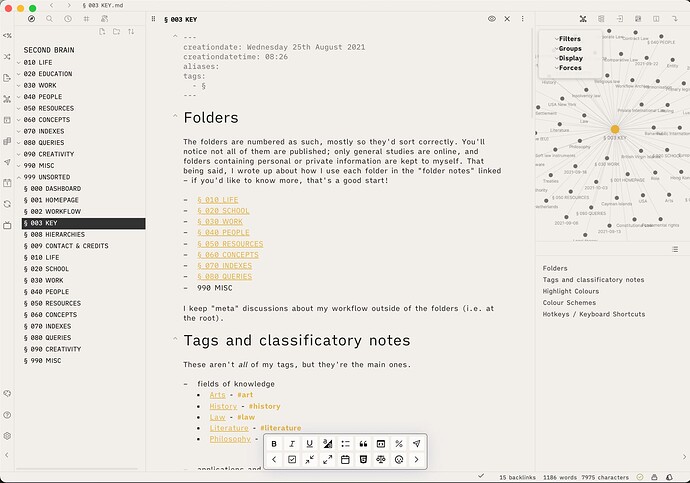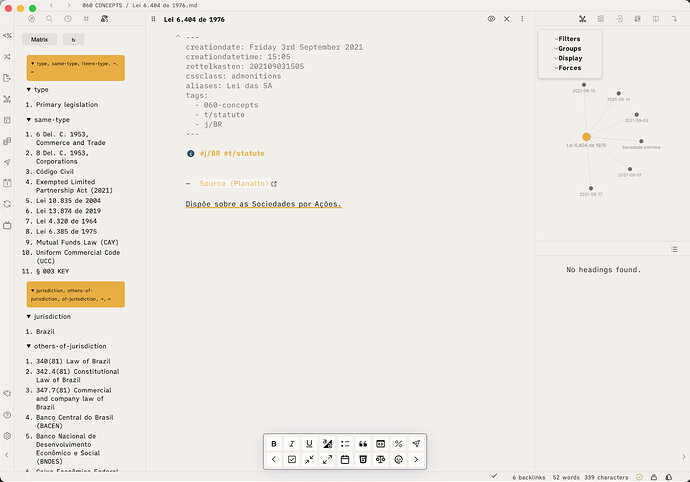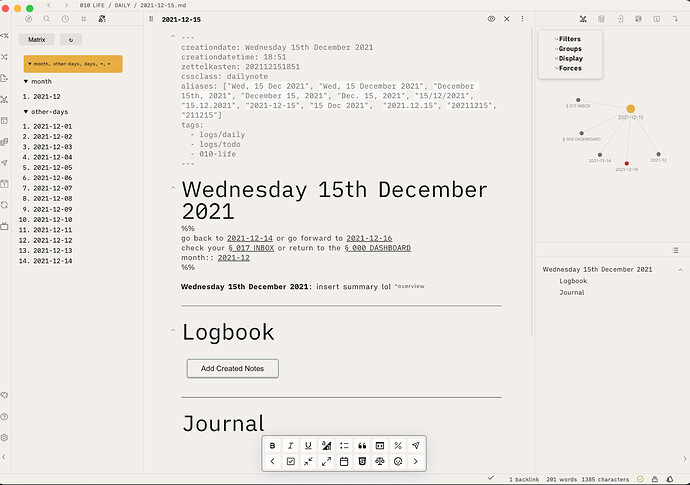Author of the workflow
me (@elkadre on the forums, @lkadre on discord)
Short title (for voting purposes)
Second Brain Setup
Screenshot of the workflow (sensitive information can be garbled if necessary but should still show the gist of the setup);
Short write-up to describe the gist of the workflow (1,000 words max), please talk about what plugins you use, how you organize content, how do you process input and how do you output content if applicable;
The Premise
My vault is my second brain. It aims to replicate the way my mind works, and the way that my mind works is curious, multidisciplinary, and easily distracted. Therefore, my set-up is rather simple; I’ve found that elaborate guidelines and rigid structures make me want to keep tweaking them. Same for my theme: although I admit I have changed a bit, I’m making an effort to keep it simple.
At the core of it there are folders, (sub)tags, and links. They’re enhanced by plugins, but the gist is easily replicated with Core Obsidian, or any other markdown app that supports these three features. It wouldn’t be as smooth, but it’d be possible!
The Basic
I organise content based on file type. I have 10 main top-level folders in my vault:
- 010 LIFE: for periodic notes and journaling
- 020 EDUCATION: for school-specific assignments and organisation
- 030 WORK: for work-related fleeting notes
- 040 PEOPLE: where there are author profiles
- 050 RESOURCES: where highlights and “literature notes” live
- 060 CONCEPTS: where notes are atomic and lean towards definitions
- 070 INDEXES: where I put dataview tables on different topics and write
- 080 QUERIES: where I write more extensively on any certain topic, starting with a question
- 090 CREATIVITY: where I write fiction
- 990 MISC: where there are templates, archives, attachments, and miscellaneous notes that don’t fit anywhere else
Besides, some meta notes live at the root, like my § 001 HOMEPAGE , my § 003 KEY and the folder notes for the folders above.
I do have an “999 UNSORTED” folder, but I never actually use it. With a hotkey, I invoke QuickAdd and always create the note in the appropriate folder, with the appropriate template. I may need a moment to process the content of the note later, but the type is always immediately obvious to me.
The Comfortable
I use tags and subtags extensively to further classify my notes. I pair this with the Breadcrumbs plugin for easy comparison between related notes. Among my tags I have, for example:
-
#j/US/DELdenotes notes specific to the jurisdiction of the state of Delaware -
#philosophy/stoicismrefers to notes about stoicism, as a subset of philosophy -
#070-indexesis included in all notes within the 070 INDEXES folder, allowing for browsing on my Publish site, where I chose not to have a sidebar
Another important feature for me is inline metadata. I use Sanctum’s pseudo-admonitions to differentiate them from the rest of the text. Some are inline Dataview fields, more often it’s just tags that I want to be visible on Publish.
The Extensions
Although I use a fair number of plugins, the main ones that are needed for my set-up are:
- Sanctum theme or equivalent snippet, for pseudo-admonitions
- Calendar & Periodic Notes, for daily, weekly, monthly notes
- Templater, for inserting and reading advanced templates
- Buttons, for the “Created today” template in my daily notes
- Dataview, for generating tables of notes relating to a certain topic
- Readwise Official, for getting my highlights into Obsidian
- QuickAdd, for creating files in the right folder and with the right template
- Breadcrumbs, for alternative file structures and dynamic file relations
Link to a longer write-up if available;
I’ve written an overly-long and oft-digressive description through the notes (each a folder note) linked here, as well as a list of my main tags: § 002 WORKFLOW .