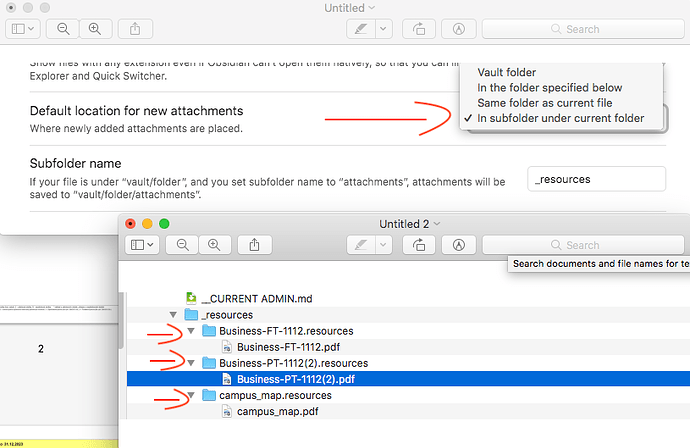Chat GPT answer here…
Given your requirements and workflow, here’s a suggested approach along with some plugin recommendations:
Organizing Attachments:
Since you frequently move notes between folders and don’t track PDF filenames, it might be easier to keep each note’s resources separate. This means having a dedicated “_resources” folder within each note’s folder to store its associated images and PDFs.
To achieve this, you can manually create a “_resources” folder within each note’s folder. Obsidian doesn’t automatically create separate resource folders for each note, so this step would need to be done manually.
Dealing with Duplication:
As you’re not concerned about duplicate PDFs or images across different notes, having separate “_resources” folders for each note should work fine. Obsidian doesn’t automatically detect duplicates, so you may end up with multiple copies of the same file if it’s used in different notes.
Moving Notes Between Notebooks:
When moving notes between notebooks, you’ll need to ensure that their associated “_resources” folders move along with them. Currently, Obsidian doesn’t handle this automatically, so you’ll need to manually move the “_resources” folder along with the note.
Alternatively, you can use a plugin like “Dataview” or “File Explorer” or “Folder Note” plugin to facilitate bulk operations like moving notes and their associated resources.
Cut/Paste Images and PDFs Between Notes:
Similarly, when cutting/pasting images and PDFs between notes, you’ll need to ensure that the associated resources are moved along with the note. This would involve manually moving the files or using a plugin for bulk operations.
Deleting Notes:
When deleting notes, you’ll also need to manually delete their associated “_resources” folder to avoid leftover files. Alternatively, you can use a plugin to help identify and delete orphaned resources.
Automating Folder Creation and Renaming:
Regarding your question about automatically creating subfolders for images and PDFs within a note’s folder when creating a new note or renaming a note, Obsidian doesn’t have built-in functionality for this. However, you might be able to achieve this with a custom script using the Obsidian API or by creating a feature request in the Obsidian community. However, you can explore plugins like “Folder Note” or “Dataview” for possible solutions or consider scripting solutions outside of Obsidian.
Plugins:
You may not need additional plugins for your specific needs, but some plugins could enhance your workflow.
Dataview
This plugin can be helpful for managing and querying your notes and resources. It can assist with bulk operations and data manipulation.
*File Explorer *
This plugin provides a file explorer-like interface within Obsidian, making it easier to manage files and folders.
Obsidian Advanced URI
This plugin allows you to create custom URIs to link to specific resources or perform actions within Obsidian.
*File Tree *
This plugin allows to drag and drop notes and attachments between folders within your vault. This makes it easy to move notes and their associated attachments to different locations, helping you reorganize your vault as needed. The File Tree plugin allows you to perform bulk operations on multiple notes and files, such as renaming, deleting, or moving them. This can be useful if you need to make changes to multiple items at once, such as renaming folders or deleting obsolete attachments.
Folder Note
The Folder Note plugin for Obsidian allows you to associate a folder in your file system with a note in Obsidian. This can be particularly useful for managing attachments and organizing your notes, especially if you want to maintain a closer relationship between your notes and their associated files.
Automated Folder Creation: When you create a new note in Obsidian, the Folder Note plugin can automatically create a corresponding folder in your file system. This ensures that each note has its own dedicated folder for attachments, helping you keep track of them more easily.
Syncing Attachments: By associating a folder with each note, any attachments you add to the note within Obsidian will be stored in the corresponding folder in your file system. This can simplify the process of managing attachments, as you don’t have to manually move them to separate folders.
Renaming Folders: If you rename a note in Obsidian, the Folder Note plugin can automatically rename the associated folder in your file system to match the new note name. This helps maintain consistency between your note titles and folder names, making it easier to locate and manage your notes and attachments.
Enhanced Organization: With each note having its own dedicated folder, you can organize your attachments more effectively and reduce the risk of clutter or confusion. This can be especially helpful if you frequently move notes between folders or reorganize your notes.
Overall, your proposed structure of having separate “_resources” folders for each note aligns well with your workflow and requirements. With the help of the recommended plugins, you should be able to efficiently manage your notes and associated resources in Obsidian.