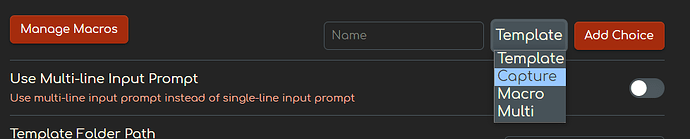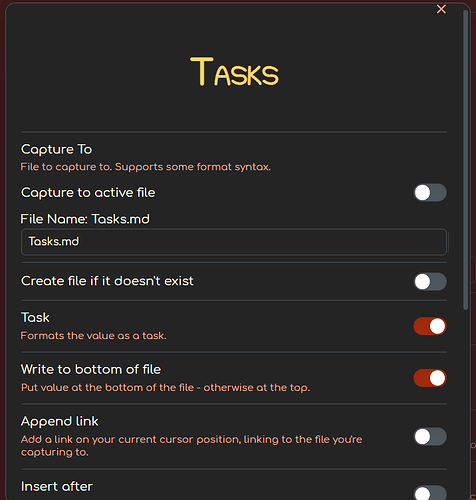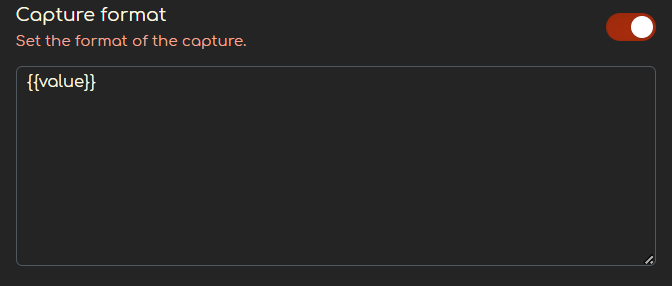Hi, I want to use Obsidian as my to do manager, but I am struggling. Here are the things I’d like to be able to do:
- Define the To Do’s at the Project level in a separate note. However, every day or week, decide what I want to tackle and it shows up in my daily note till it is done.
- If I do not finish a particular to do, have it roll over. Unfortunately, I cannot use blanket roll overs because I have a daily habit building set of to do’s to try to do each day, and I often don’t get to everything, so when those roll-over, it’s a full set of duplicates
- When I am writing in my journal and I come up with a to do, I’d like to be able to list it out either within that note or in some side bar without leaving my journal. My journal is where I clear my head of all the stuff going on and can identify new to do’s or new ideas, so don’t want to break that flow, but still captuer the ideas in a usable format.
With those requirements, I am wondering if it is better to use Things. Which I love.
But it’s very disconnected from Obsidian. I know that there is a Things plugin, but am wondering whether this workflow would be supported.
PS: I am also open to other approaches of doing planning and execution all within Obsidian.