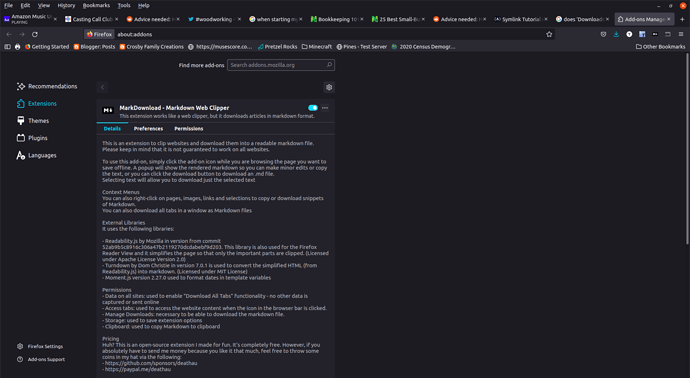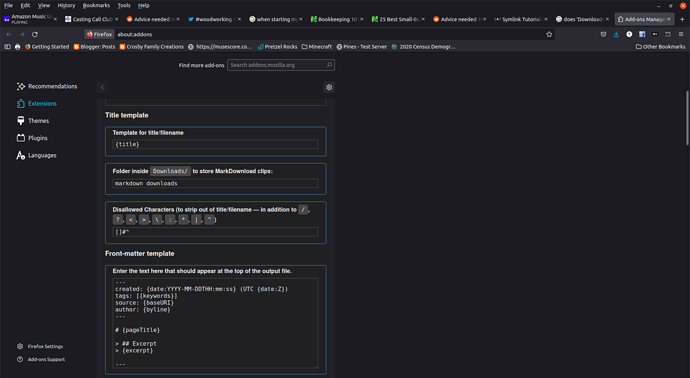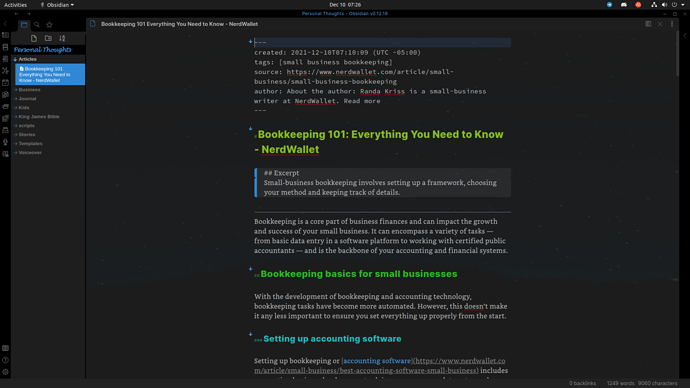Markdown Downloader, by default, saves any .md files you download to your Downloads folder. One can only assume that this behavior exists because there is a ‘Downloads’ location on Windows, Linux, and Mac operating systems. This behaviour is intelligent, it is thoughtful, it is kind, and most of all, it is annoying for those of us who use Obsidian and don’t keep our vaults in the Downloads folder.
Finding the settings
If you dig into the extension (I use it on firefox, so ymmv my vary on other browsers), you’ll see that there is a tab labeled ‘Preferences’ there.
Once you click on ‘Preferences’ and scroll down to the ‘Title Template’ section, you will see an option just below that that says ‘Folder inside Downloads/ to store MarkDownload clips:’.
You’ll note that you cannot change the default location away from Downloads or a subfolder thereof. I’m not sure if this is intended behavior, or an oversight by the extension developer, but there is a simple and easy way to get markdown downloader to automatically download into your obsidian vault (or any other location that isn’t in Downloads).
I’m a linux user, so that’s what I’ll be showing you how to do, but you can do the same thing with Windows or Mac, just in a slightly different way.
Make an articles folder in Obsidian
You’ll want a repository for all your important articles you’re downloading, and I like to at least make an attempt at logically seperating things, so I use a folder/directory named ‘Articles’ so my downloaded stuff is can be located with ease. You don’t have to name your articles however; You can name it whatever you want!
Link your folder!
After you’ve created your initial Articles folder in your obsidian vault, you’ll want to create what’s known as a symlink in your Downloads folder. The quickest way to do this is to open a terminal and locate your obsidian vault and the Articles folder. I did this by navigatin all the way to my Articles folder in there so I could figure out the whole path.
>$ cd /home/taladan/Documents/writing/Personal Thoughts/Articles
>$ pwd
Once you know the path to your articles directory, it’s easy from there! Just go to your Downloads folder and create the symlink.
>$ cd /home/taladan/Downloads
>$ ln -s /home/taladan/Documents/writing/Personal Thoughts/articles 'markdown downloads'
Setup markdownload downloader to download to your new articles directory:
This is simple enough: go to your browser and get into markdown downloader’s extensions page, in the preferences tab noted above and simply type in your new default download location! For me, it’s markdown downloads, but you can name it whatever you want. After you do this, run markdown downloader on an article and you’ll see that article automatically appear in your Articles folder in your obsidian vault.
For windows and mac users, the process should be similar in the steps. I’m not a mac user, so I’m not familiar with the steps there, but on windows, you should be able to make a folder shortcut and place it in your Downloads folder and follow the rest of this tutorial to get the same results.
Now, go forth and download to your heart’s content!