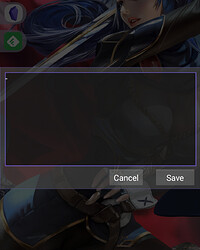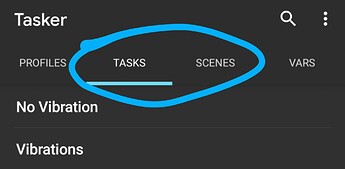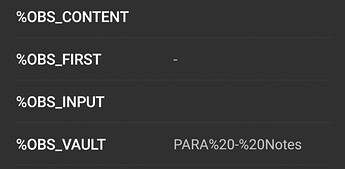I spent a couple of hours with Tasker and its scene feature to create a task and scene combo for Obsidian. That means you can trigger it from a shortcut, gesture, or a lot of other ways (with Tasker or your Home app) and input some text to be appended to your daily note:
I only tested it on my phone so some things might be off or require fiddling with Tasker on your part, it’s all standard Tasker feature though so it should be fine for the most part, maybe just height/width and position adjustment.
Files
Obsidian_Quick_Input_v1.1.zip (1.7 KB)
Changelog
- v1 - Original release
- v1.1 - Added copy to the clipboard as a fallback in case of merge with sync. Now the text you entered will be in your clipboard to paste in those race condition problems
Requirements
- You need Tasker installed and correctly working on your phone
- You need the Advanced Obsidian URI plugin installed and enabled on your Obsidian Mobile.
- You could probably get it working with the default URI, but there’s currently no easy way to append to daily notes.
How to use
- Download the zip with the 2 XML, unizp them and send the 2 files to your phone in a directory that you can easily access (Download, for example).
- Open Tasker and import the scene from the XML
Obsidian_Input.scn.xml.- Simply click the header for the object to import opens an import menu in Tasker.
- Import the task from the XML
Obsidian_Input.tsk.xml.- This is the task that will trigger the opening of the scene and allow input.
- The import will have to create multiple variables (VARS) in Tasker for the configuration.
-
- OBS_CONTENT and OBS_INPUT are just temporary working variables to allow the URL encoding to happen.
- OBS_FIRST is what will be added to the text field when it’s created; if you want to write a list, add - or you can leave empty for nothing (sadly, Tasker strips out spaces and enter, so you cannot add those here).
- OBS_VAULT is the URL encoded name for your vault; just like using a standard Obsidian URI, you need to replace space with %20 and encode other characters.
-
- At this point, you’re done; you can try to trigger the task to see that all worked correctly. A popup should appear, and if you hit save, it will open Obsidian and append to your daily note. If it works, you can create a shortcut in your home app to trigger that task.
Customization
- Scene UI
- The scene is pretty straightforward if you want to customize it for yourself. I won’t go into the how-to edit scenes because there’s plenty of resource for this already, but there are only 4 elements, so nothing fancy.
- URI Action
- Most of the logic is in the 2 buttons, Cancel will clear the variables and close the popup, and Save is where the works get done.
- If you want to change the URI action or add more parameters, you just need to edit the Browse URL step in the Save button; that’s where the URI gets called.