My media database vault stores nearly all of the Entertainment media that I’m consuming (Excluding 1-off Youtube videos).
![]() Note: This will probably be an easier read on either my Obsidian Publish site (better code readability) or my Quartz site (lightmode version) over reading it here on the forum, so I highly suggest you read it on either of those. Ultimately up to you where you decide to read this. Some parts have been truncated as the forum post has a character limit (which means most Templates and the regex portion at the end have been removed).
Note: This will probably be an easier read on either my Obsidian Publish site (better code readability) or my Quartz site (lightmode version) over reading it here on the forum, so I highly suggest you read it on either of those. Ultimately up to you where you decide to read this. Some parts have been truncated as the forum post has a character limit (which means most Templates and the regex portion at the end have been removed).
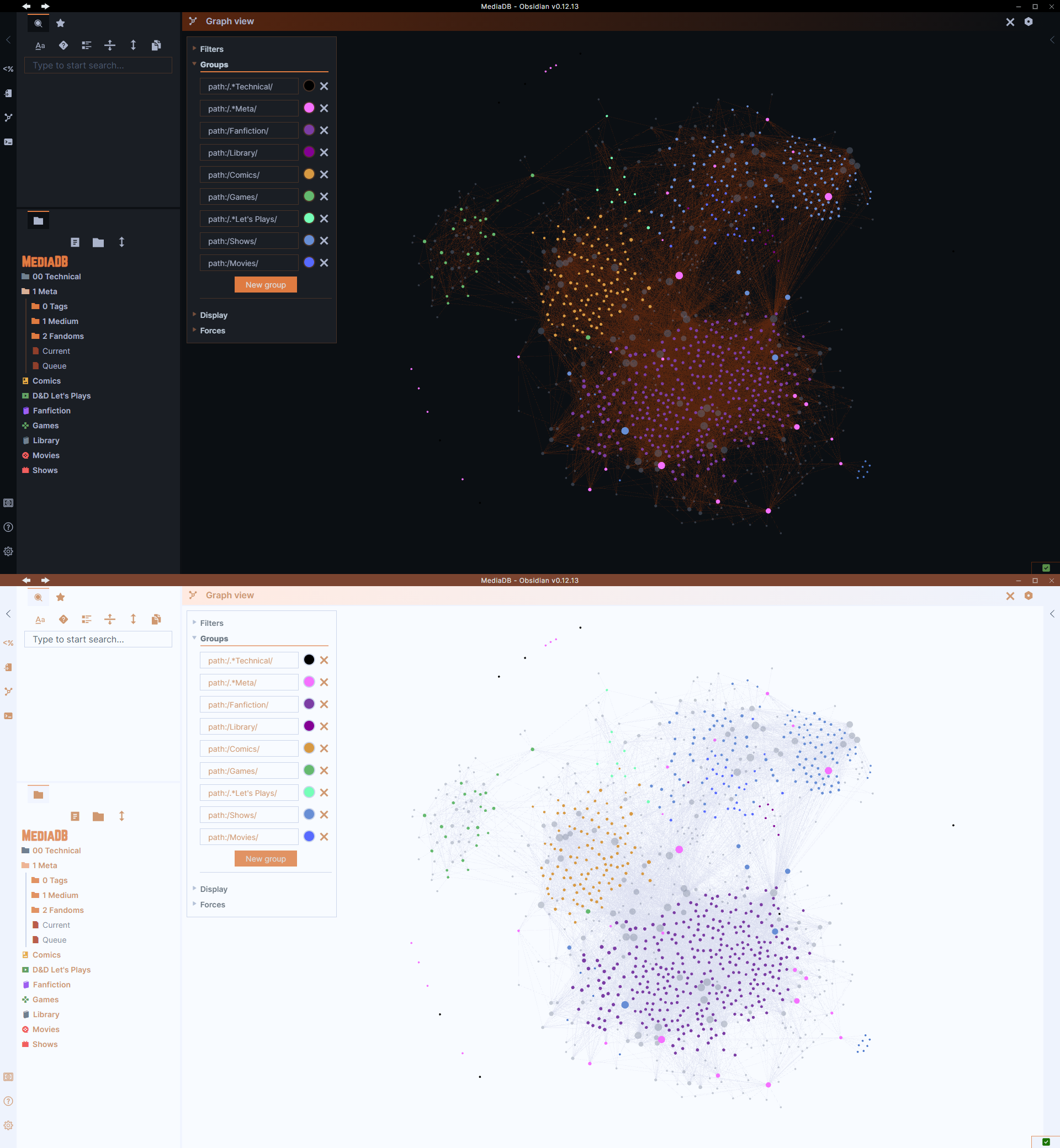
MediaDB Graph
Originally, this used to be a database on Notion for a while before I found Obsidian.
Examples of media in the MediaDB Vault are:
- Literature
- Fanfics
- Comics
- Shows
- Movies
- Games
Resources
CSS:
- ITS Theme
- All Alternate Themes Snippet (Tangerine Dunes toggled on in the Style Settings)
- Kanban Snippet
- Image Adjustment Snippet
- Dataview Adjustments CSS (In the Styling Section)
Plugins:
- Dataview
- Templater
- Supercharged Links
- Markdown Attributes
- Obsidian Query Language
Pre-Face
This is a complete write up of my setup for my MediaDB Vault, meaning that this will be a long read. For ease, I’ve decided to immediately jump into my system and actually put the step of converting my Data from Notion to Obsidian at the end. The latter is far too long and would be too much to read through from the get go; you’ve come here for the system in Obsidian not the drudgery of converting files.
System
Fields
The fields that go into an entry depend on the type of Medium it is. The fields are the same across the board so that when I query for the Current Page and avoiding adding every variation of that field name to cover my bases.
Any fields specific to a medium are covered in the Medium Pages section.
Title:
Creator:
Rating:
LGBT:
Category:
Type:
Description:
Link:
Progress:
Currently:
Series:
Series Number:
Series Total:
Added:
Medium:
Image:
File:
File Titles in this vault may have properties with the same name but are separate things entirely, so most files are formatted as:
Property Title -- Creator.
Example: The Chronicles of Verraine -- Eleanor Konik
Title is just the name given to the property. It used to be Name but Title is just much nicer to me for a database.
Creator includes those who wrote, drew, directed, etcetera that property.
This was one of those fields that had to be changed as it used to have different names depending on the medium (ie. Author, Director, DM, etc). Didn’t want to have to keep track of them all, so creator is a good catch all for me.
Rating is my personal rating system on how much I liked what I just watched/read.
More on this rating system in the Rating Tags section.
LGBT is my personal “rating” system for how LGBT+ friendly/unfriendly a property is. More on this rating system in the LGBT Ratings section.
It used to be LGBT Rating but Supercharged Links had trouble with recognizing the difference between this and the personal Rating. It would end up changing Rating as well if I set a value for LGBT, so LGBT Rating had to be changed.
Category is all the tags that belong to that property. More on this in the Category Tags section.
Description is just a field for a text summary either from IMDB or my own if there aren’t any summaries for it. Since these are inline properties, any paragraph breaks I use <br><br> so that it at least outputs correctly when in preview mode.
Link is just where a markdown link to a website where the property is hosted or just where it’s sold/can be found from.
Status/Progress are both fields that track progress of a property. While they generally mean the same thing, in my system, there’s a difference. More on this in the Status/Progress Tags section.
Currently is a field that I use to note to myself what part of the media I’m currently on.
For example: Ch 4 Pg 3, S3 EP 4, etc.
Series and all its “sub”-fields are ones that depend on the type of media and whether it has a high probability of having series. If it does, the series field is for the title of the series.
Series Number is the place that entry is within the series.
For example: Halo: Combat Evolved is 1 in the Halo series.
Series Total is the total number of entries a series has and will be manually updated if more come out.
The reason that this is here and not in a page for the series itself is just because I tend to look more at entries than I do for series since they’re often complete and rarely ongoing.
Added is the date and time in ISO 8601 format for when I add that entry to the database, not when I found it or when I started watching it nor when I completed it.
I find that I forget to record when I consumed that property or I’ll have bookmarked it to add it into the MediaDB vault later. It would just be more stress for me to really dig into when I started or finished it, so personally I just focus on when I added it into the database and that’s good enough for me.
Medium is the type of media the item is (ie. Literature, Comic, Movie, etc.). This is a field on every item page as it allows me to use the Supercharged Links plugin and assign an icon to that item based on whatever is in that field.
Image is just a link to either the ![]() external image or the ![[]] internal one in my vault.
File is also a link to the external file or the internal one in my vault.
Links/Tags
For the tags of my MediaDB, I was very glad I’d been quite zealous on Notion and had a legend for what each of the tag types were and what they meant. Moving all of those over was a bit tedious but it got me thinking far more about how I wanted my tags to work; both visually and functionally.
Criteria:
- I will always want something that I can easily glance at and recognize what it means. (eg. Tag is blue → it’s an Alternate Universe Tag)
- That means I also need something that won’t force me to squint or stop to read it.
- If it takes too much effort to read what something says, I refuse to even bother giving it my time. It might seem harsh, but that’s what I need; readability is my top priority.
Tags or Links?
So now the question was: Do I use links or tags for my MediaDB Vault?
Tags
- I was a big fan of regular tags for the ease of querying
- I liked the fact that I could get a drop down of any related subtags if I typed the tag name
- What I didn’t like was how long my tags would be because of my system.
- Being unable to use spaces was also something I wasn’t a fan of.
Note: My issues here can be fixed with css which I’ll go over for tags in the Styling section.
Links
I was already kind of leaning towards Links as my tags over regular tags.
- I liked that links could have aliases so I wouldn’t need to look at a lot of unnecessary text to read than what I needed to.
- The option to hover over the links and see a note of the explanation of what that tag is in case I forget or am unsure was something I liked.
- The final nail in the coffin to finally go all in was with the introduction of the Supercharged Links plugin to style the links based on the field value within it
In the end I decided to go with Links. The hover option to see filled pages for whatever I linked together was the main reason for this decision.
The way I structured the name of my links is similar to Nested Tags so that I could start typing Cat-Uni- and only see options for Universe Links.
Rating “Tags”
This was a rating “system” that I created when I was just starting to create my database far before even Notion came into the picture.
The reason I created it was because, to me, a number system just didn’t feel personal enough, it was too objective so if I gave a property a score lower than 5 it would seem like I really didn’t like it. This way, I could give a proper score without feeling like I was calling a good piece of work trash. These words give a better idea of my thoughts on it.
It’s just kinda funny that it ended up lining up to being a 10 item list, so you can just think of it like a 10 Star Rating and convert it to see what that looks like. I prefer this system since it’s far more useful for me this way.
Example: [[Rating-Liked|Liked]]
Note: All of these ratings are my personal feelings, any measure of objectivity is not taken into account when using this. It’s entirely on what I felt when consuming the work. So the work could be crafted exceptionally well “objectively”, but end up with a
Nahrating.
LGBT+ Ratings “Tags”
This is a personal field/tagging system for me to see where a property falls on it’s execution of representation.
This was important for me as I personally feel more inclined to watch or rewatch a property that has a better LGBT Rating or to just prepare myself for the possible good or bad dynamics/events of these identities in that work if I’ve yet to see it.
Example: [[LGBT Rating-Queer Main|Queer Main]]
Medium “Tags”
Example: [[Medium-Show|Show]]
Types in this case are subtypes of any of the Medium tags.
Example: [[Type-Video Game|Video Game]]
Category “Tags”
Example: [[Cat-Rel-Childhood Friends|Childhood Friends]]
Status/Progress “Tags”
While generally these mean the same thing, in my database, they’re slightly different. The reason I separated them is because while a property can be completed (maybe even finished years ago), I’m currently in the process of watching it. I needed some way to be able to tell which pieces of media might already be completed, but I’m still reading and haven’t personally finished, and which property I have read as far as I can but it’s still got more content planned to come out later.
Status is for the status of the property itself. So if a show is on hiatus it will receive a [[Status-Hiatus|Hiatus]] link/tag.
Progress is for my personal progress on a piece of media. If I’m still watching a show it’ll receive a [[Progress-In Progress|In Progress]] link/tag.
Example:
[[Status-Cancelled|Cancelled]][[Progress-Dropped|Dropped]]
Images
The dilemma: internally linked images or externally linked images?
Even though I have images in some of my pages, I’ve avoided pulling them up with dataview for now because I’m still undecided over whether or not I want to use external images.
Internally linked images are my go to for ensuring that the images that I do display are always available and, but unfortunately internally linked images don’t display in dataview, so my saved images can’t be pulled up. There’s also the possibility of just having so many images that the vault grows too large for Obsidian Sync’s 4gb limit or the limit for Dropbox’s 2gb and Onedrive’s 5gb limits.
Externally linked images are ones that do work with dataview, but some of my links are definitely broken for some notes. I don’t want to deal with images disappearing whenever I’m not connected to the internet either even if I go with the option of using imgur or anything similar.
For now, I’ve just decided that I would use either one whenever I’m adding data to my pages, but not even bother trying to show them in the dataview query.
Externally linked images are for media that I don’t care all that much about but still want an image for while Internally linked images are for media that I really enjoy and want a concrete image that won’t disappear when a site goes down.
The MediaDB Vault
Workspace
I’m using the Tangerine Dunes CSS Snippets color scheme which was inspired by the color from my HQ Vault folder for my Databases which was an orange-red color. I just needed a different color scheme so that I quickly knew which vault I was in from any of the rest that may be open at the same time.
As far as how I layout my vault, it’s pretty simple and I try to keep the things that I search through often all laid out in front of me.
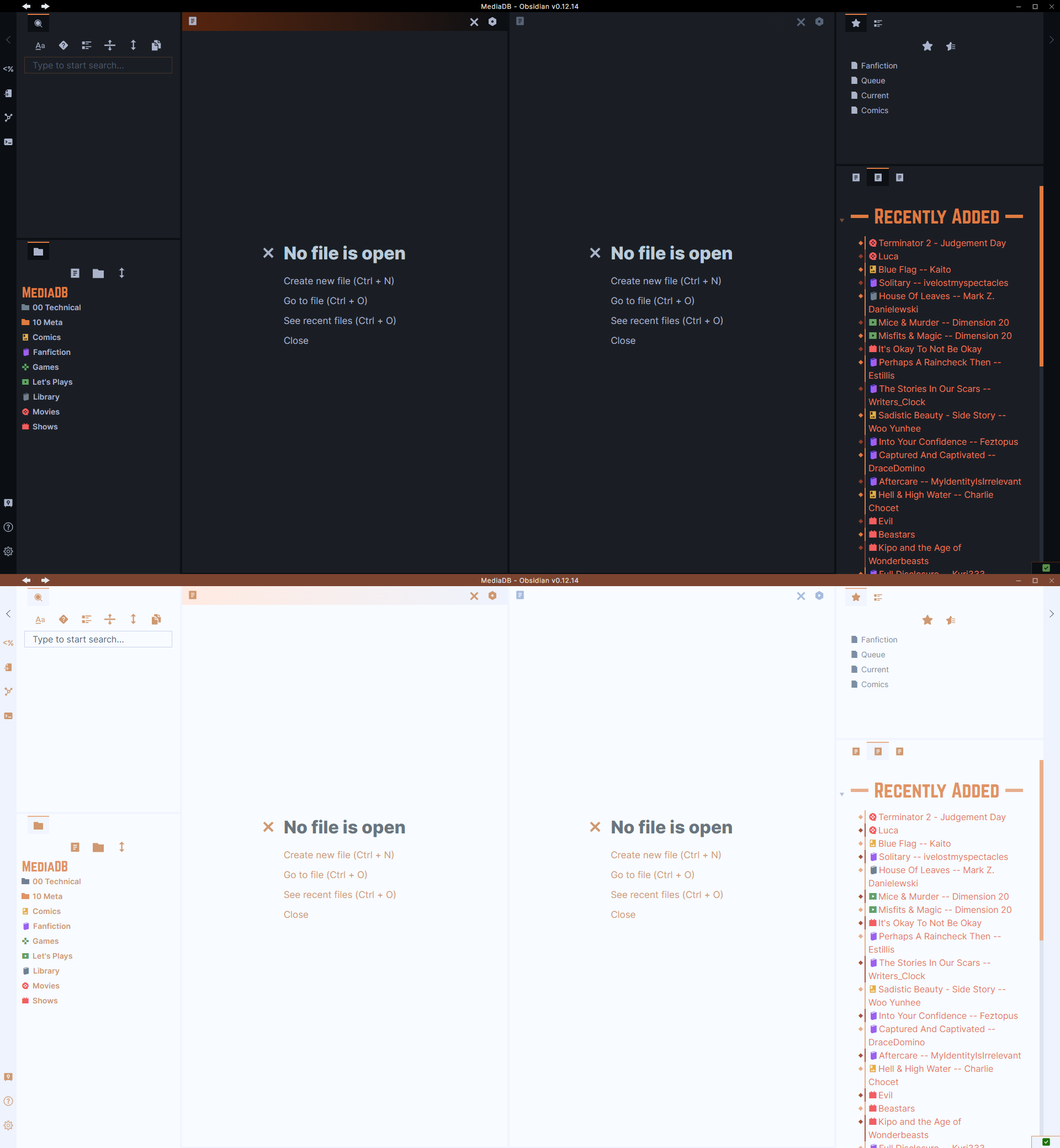
My general layout for the vault.
Left Sidebar has the Search at the top so that I can easily query for something within my vault. Below that is the File Explorer so that I can browse through some of the files in my setup if I need to fix something, mostly I need to open either the 00 Technical or the 10 Meta folders quite often.
Middle Panes are separated but linked and allow me to easily type in the edit pane and see the changes made to preview mode. I don’t tend need more than 1 media page open at a time so this simple 2 pane setup is more than enough.
Right Sidebar at the top has my Starred pages, but I tend to look through the File Explorer more often for those same pages mostly out of habit than efficiency… but it’s still there so I can try to use that instead. Below that is the Medium Pages with all my queries for Currently, Recently Added, and Queue pages so that they’re easily always accessible and don’t interfere with my Middle Panes.
Folder Structure
00 Technical
Templates contains all my template files for every kind of file: Media Pages, Queries, Meta Pages, etc.
Images contains all images used within the vault.
Media are the images that I link to in the Image:: field for my Media pages.
Fandom are the images for each of the fandoms in the Fanfiction Medium page.
Cover is the same as the Media images folder, but these are images that I created for specific Media pages.
Files is the folder where I store pdfs/markdown files of the Media pages that I link to in the File:: field.
Workbench is just a folder of files where I test out plugins or queries.
10 Meta
0 Tags contains all the explanation pages for every tag. It also contains pages that the Supercharged Link plugin uses to allow me to select my tags when I add Media pages.
1 Medium contains notes with the main queries that I use to list out all the media within the Media folders. The files are named similarly to the folders.
2 Fandoms contain notes with the queries for specific fandoms for the Fanfiction folder’s files.
File Title: Fandom-Fandom Name
If there are crossovers the file will be titled: Crossover-Fandom1 - Fandom2
Example: Crossover-Wonder Woman - Tomb Raider
Media Folders
The rest of the folders in the list are where all the Media Pages are stored into their own sections. There are no sub folders to separate them, it’s all a flat structure for the rest of the folders.
Medium Pages
Most of these pages are just full of dataview queries, but the ones that I do include here are ones with either notable formatting or useful dataview queries. There is also some use of the Obsidian Query Language to generate the total number of files related to that note.
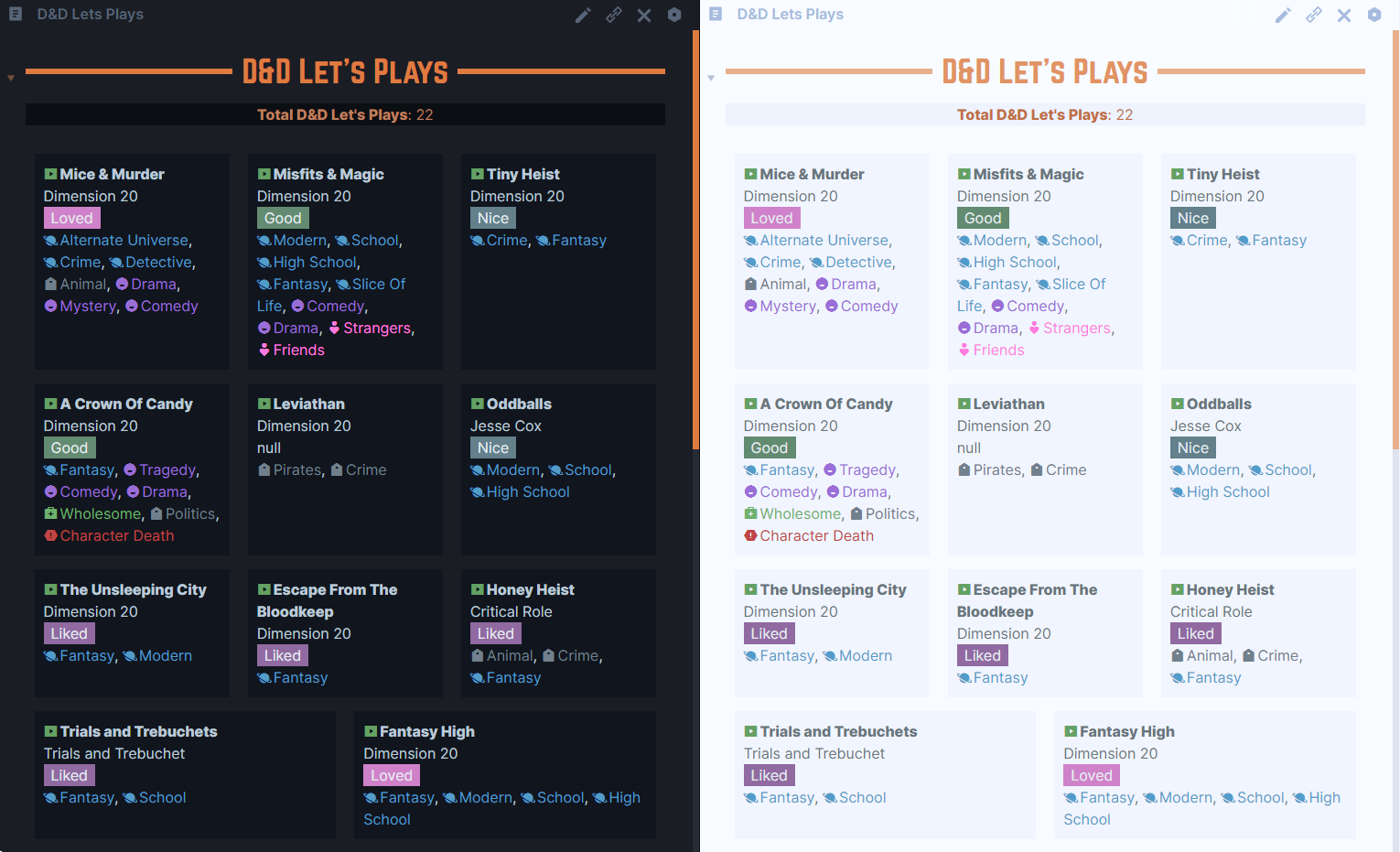
Example of general page format/styling
Fanfiction
Homepage for my queries and Fandoms structured in a way that’s useful for me.

Gif of the Fanfiction Medium Homepage
The page contains a general Count of the amount of files within the Fanfiction folder at the top using the Obsidian Query Language plugin.
There’s a Recently Added section that lists the files I’ve added to the MediaDB vault along with a subheading that has my raindrop.io Media Inbox iframed into it.
More information on this in the Media Inbox section
The Fandom section is where I manually list out the fandoms within the Fanfiction folder so that I can easily go into each and find whatever I currently want. The reason I manually sort it instead of letting Dataview do it for me is that I personally want to sort which ones I’m currently interested in at the top and least interested in at the bottom. As well as use the Kanban formatting to adjust the look of it to my liking.
There’s a link to the general Fandom supercharged links list note so that whenever I’m on mobile and just want to quickly go into one of the Fandom pages, I can do so without having to scroll past a bunch of images.
For the section with my Fandom Images, I didn’t want the Kanban CSS to affect the list under the Recently Added header, so I adjusted the Kanban CSS snippet to allow the Markdown Attributes plugin to only affect the Fandoms list and turn it into a kanban board by putting {: .kanban } after the last item on the list.
Current Page
Queries to pull up what I’m currently watching/reading/playing/etc. and what I’ve watched but am now waiting for the new season/episode/book/etc.
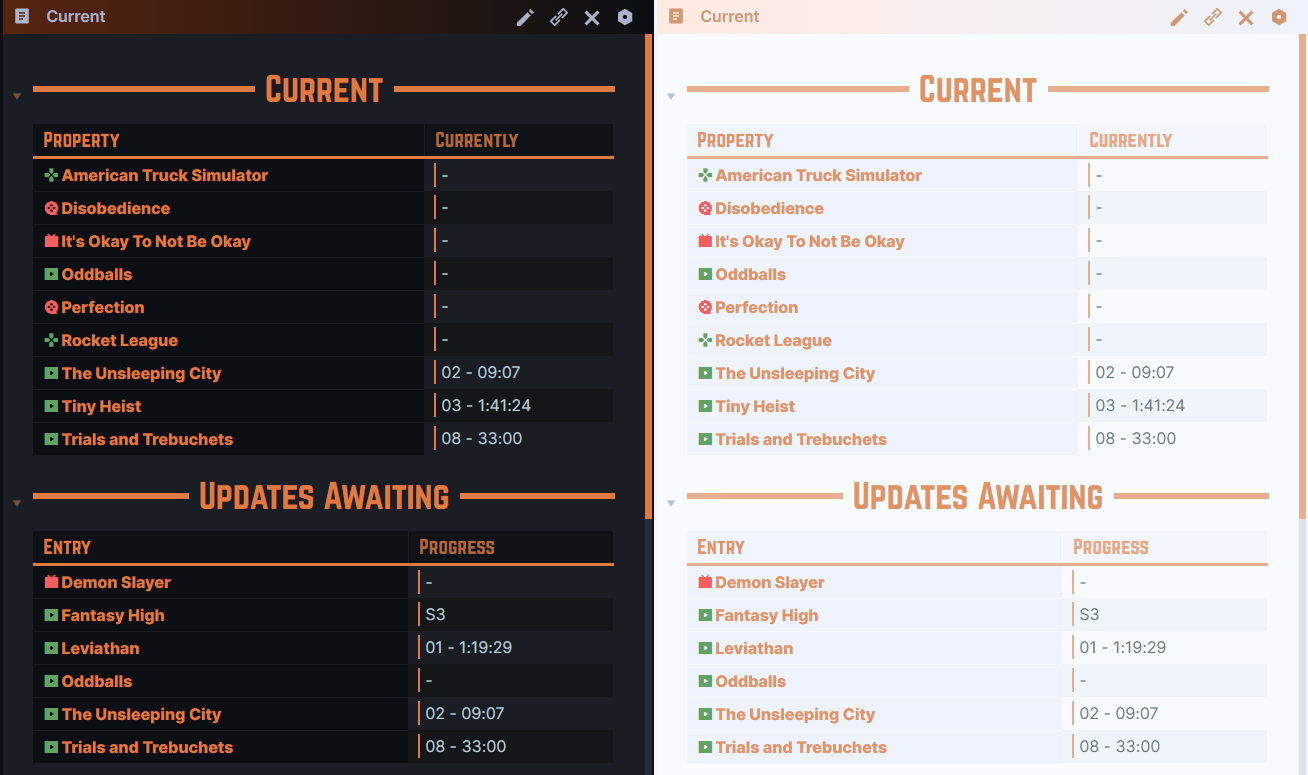
Current Page Layout
Queue Page
Page of one query listing all the media I’m planning to read/watch/etc.
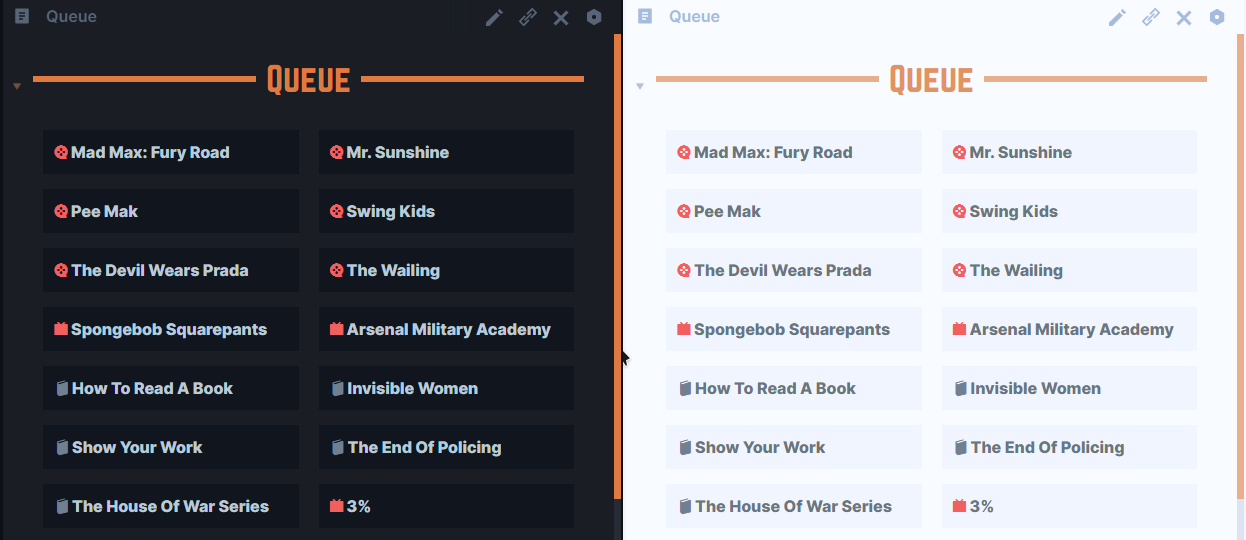
Queue Page Layout
Media Pages
Most of the fields within the media pages are not filled out automatically by pulling information from sites like IMDB. It’s all filled out manually as I have my own Tag system that’s useful for me.
Literature/Books
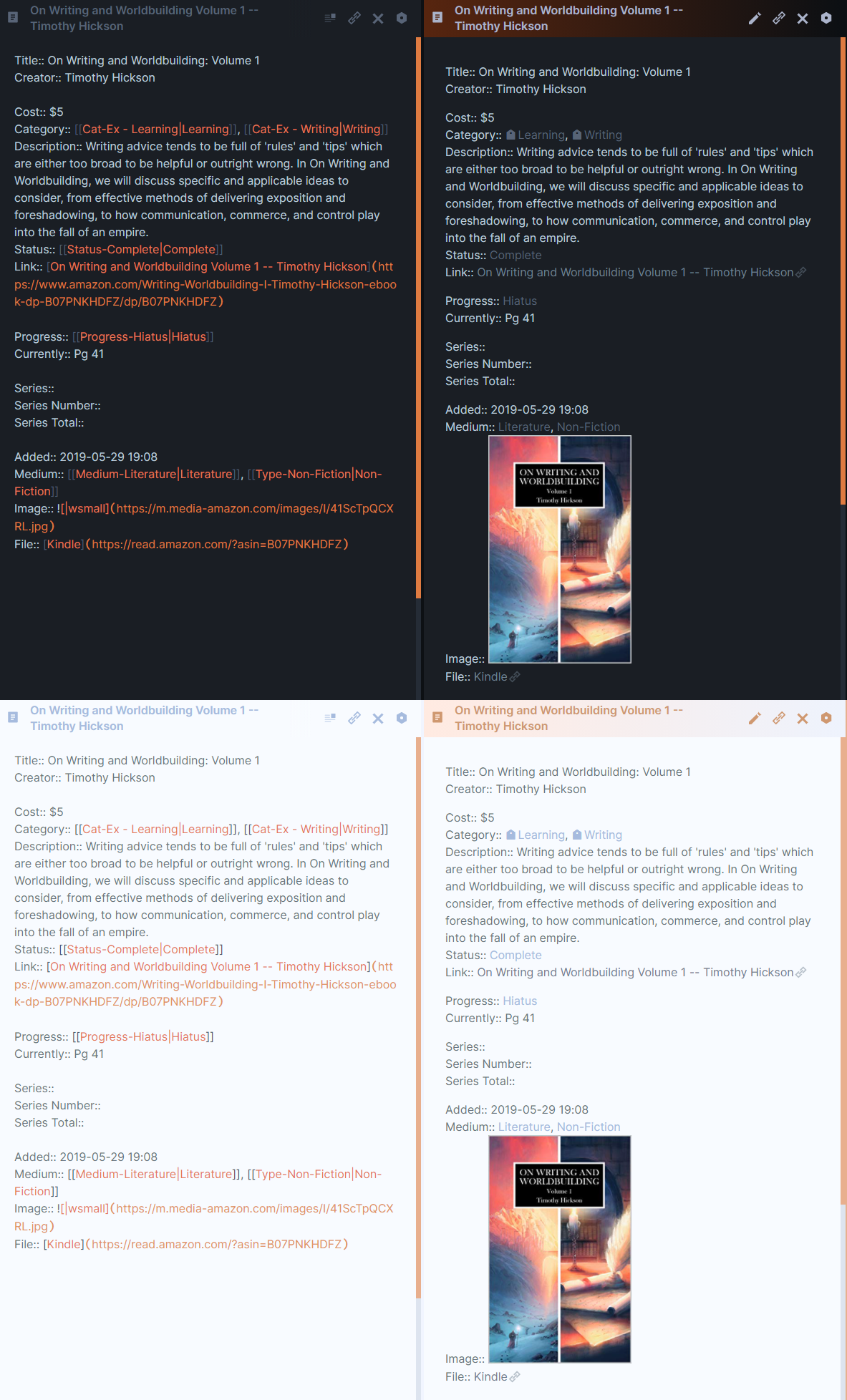
Example of a Book Page
File Title: Title -- Creator
Medium is where I specify if the book is non-fiction or fiction. It was just easiest to place there as I put that specification in the Medium page that Supercharged Links helps me select from.
Fanfiction
The Fanfiction media page is pretty similar to the Literature page, but with a couple differences.
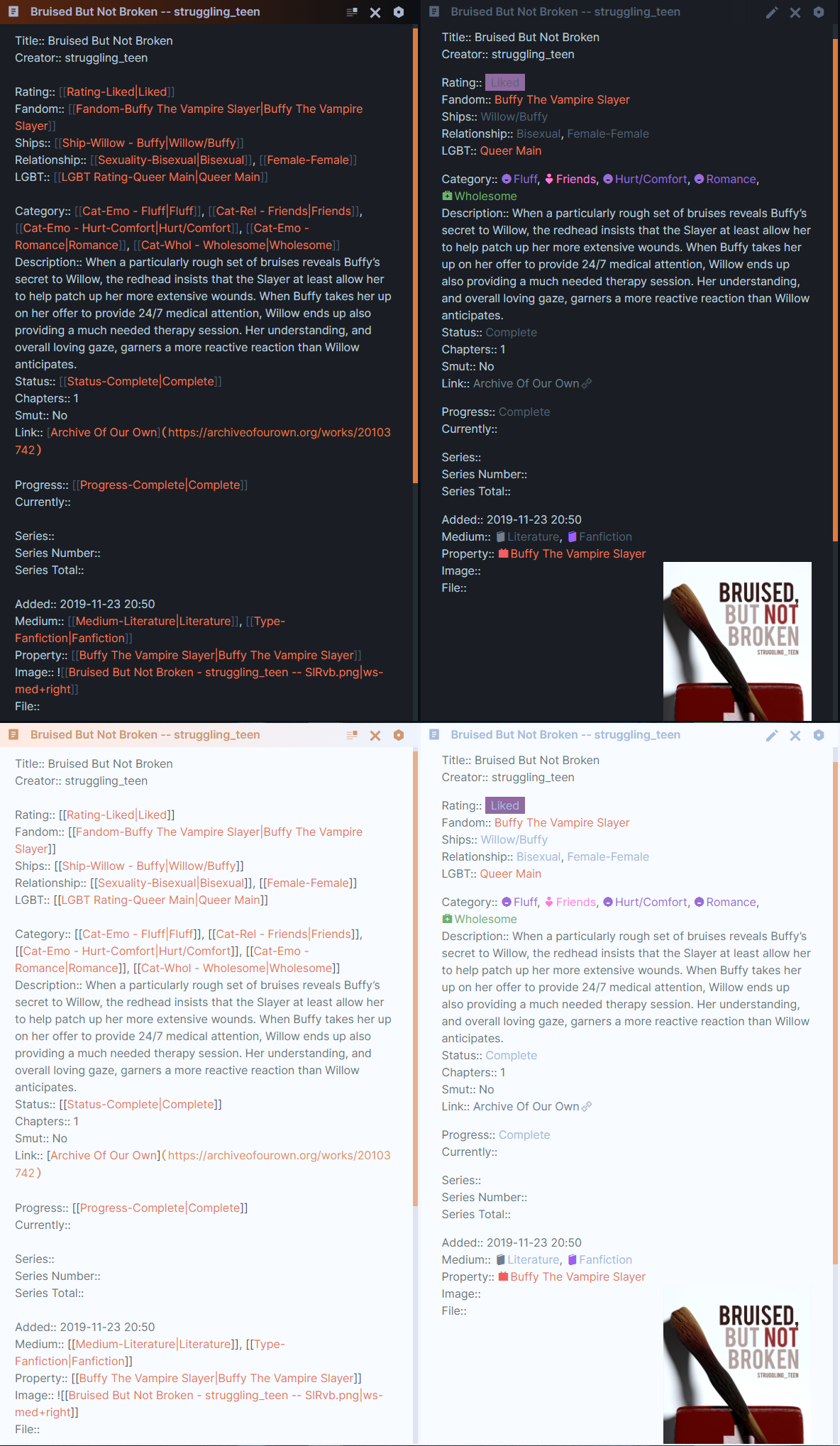
Example of a Fanfiction Page
Fandom is a link to a specific page that has the title of the Original work is based on. This is similar to the Property field and could honestly be replaced by it, but I wanted a page where I could specifically query only fanfiction content about this particular work. The Fandom page is formatted nearly the same as the Fanfiction page itself.
Ships are the relationships between characters.
Relationship is a field where I list out what type of relationship is displayed in the work.
| Type | Explanation |
|---|---|
| Bisexual | Characters identify as bisexual |
| Lesbian | Characters identify as lesbian |
| Gay | Characters identify as gay |
| Heterosexual | Characters identify as heterosexual |
| Asexual | Characters identify as asexual |
| Female-Female | Relationship between women |
| Transwoman-Female | Relationship between women |
| Female-Male | Relationship between man and woman |
| Male-Male | Relationship between men |
| Female-Male-Male | Relationship between 1 woman and 2 men |
| Non-Binary-Male-Male | Relationship between 1 nonbinary person and 2 men |
| Female-Female-Female | Relationship between 3 women |
This is just a brief list or else it would be excessively long and you get the gist.
Smut: Is there sex? Yes or no?
Property is where I link to whatever media from another part of my MediaDB vault that this fanfiction work is based on.
Movie
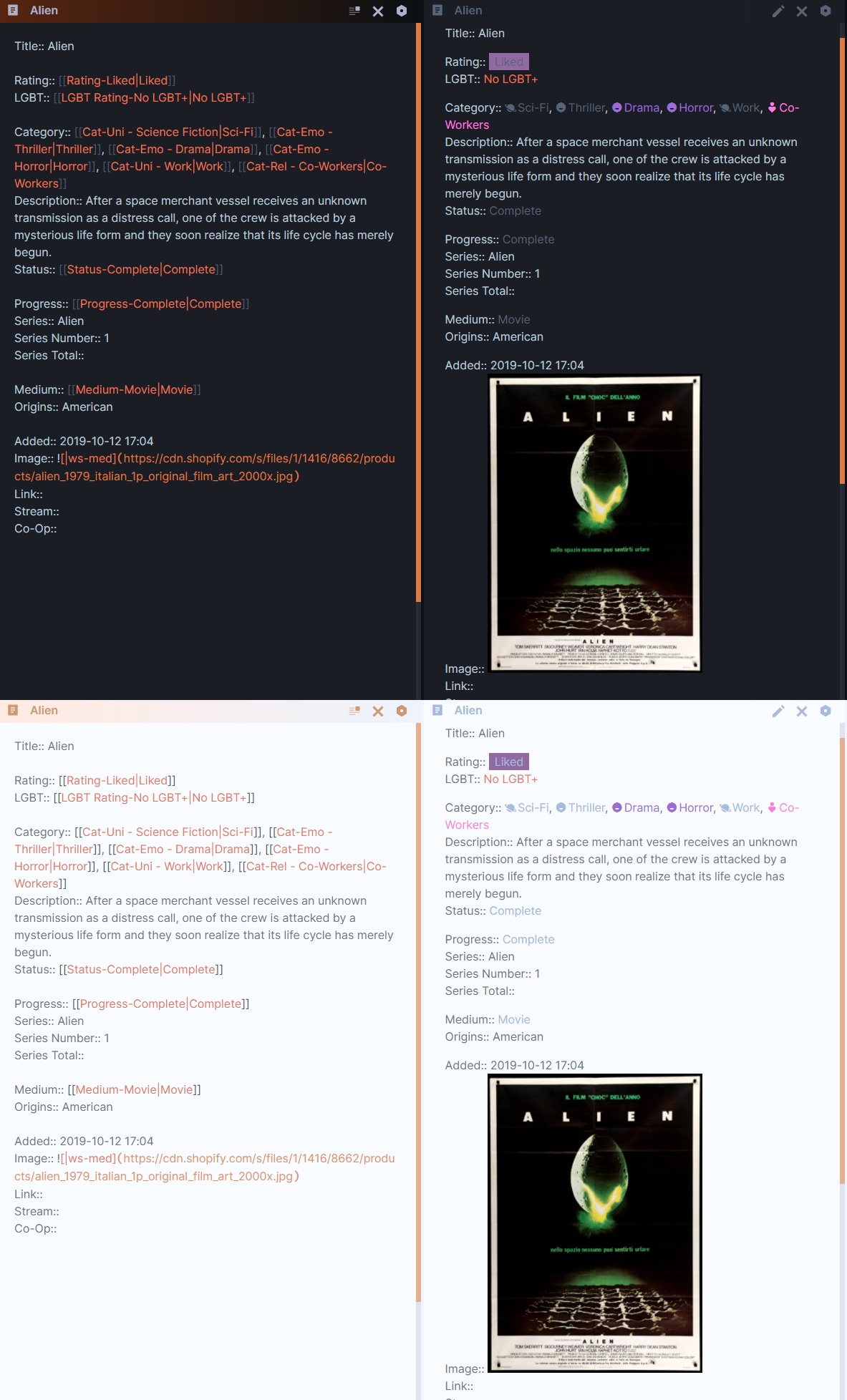
Example of a Movie Page
File Title: Title or Title (Year) if there’s a movie with a similar name.
Origin is where I specify what country of origin the movie came from. Example: America, Japan, Central America, Korea, etc.
Stream is where I let myself know what streaming sites the movie is available on at that time.
Co-Op is where I list out who I watched the movie with as sometimes I tend to watch movies with friends and I use this Database to also help us track what we’ve watched together or not.
Shows
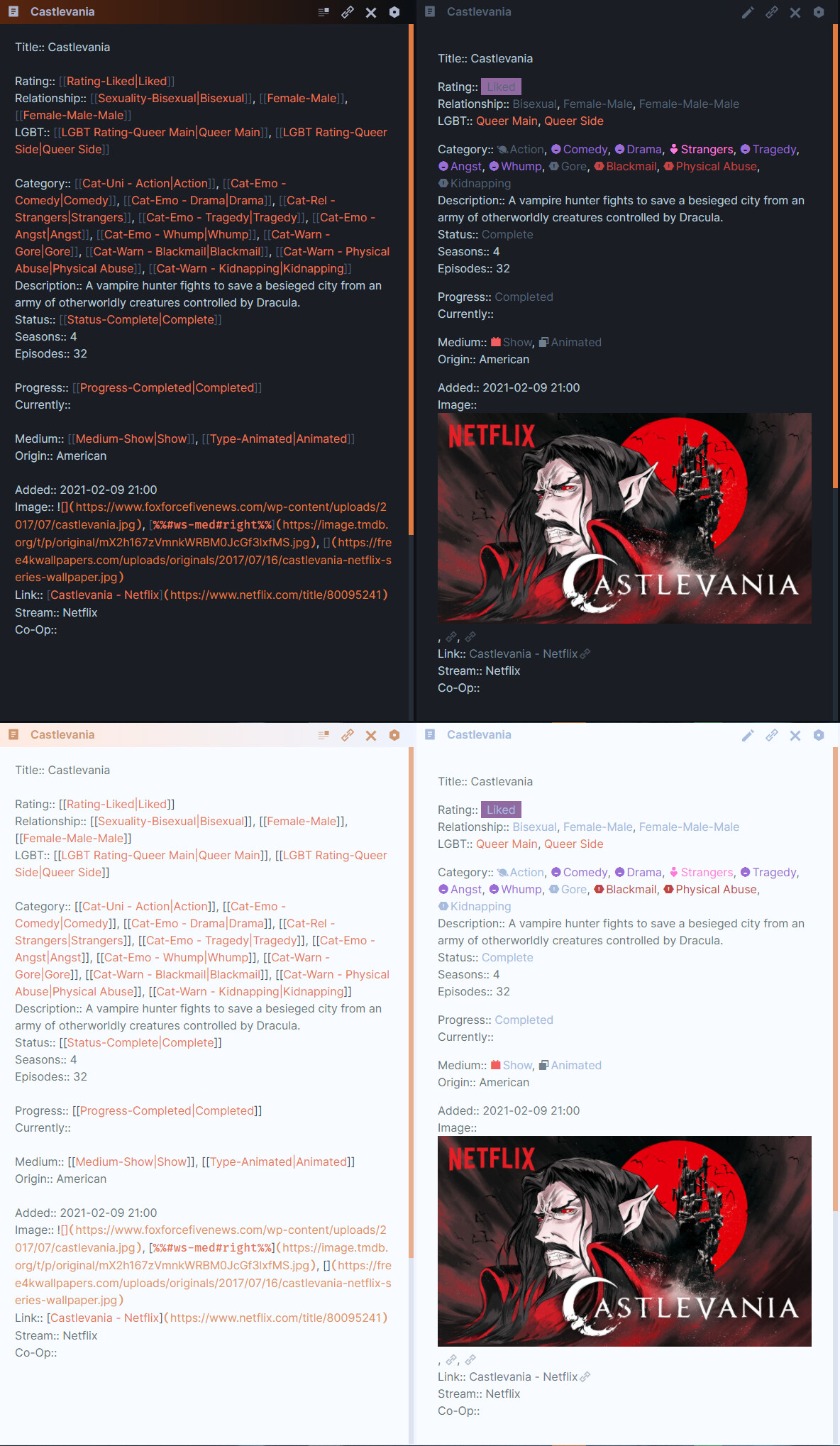
Example of a Show Page
File Title: Title or Title (Year) if there’s more than 1 with the same name.
Seasons/Episodes is where I write how many seasons/episodes a show has total. That will increment if the show is currently running.
Co-Op is the same as in the Movie Page as my friends and I also watch a bunch of shows together.
Games
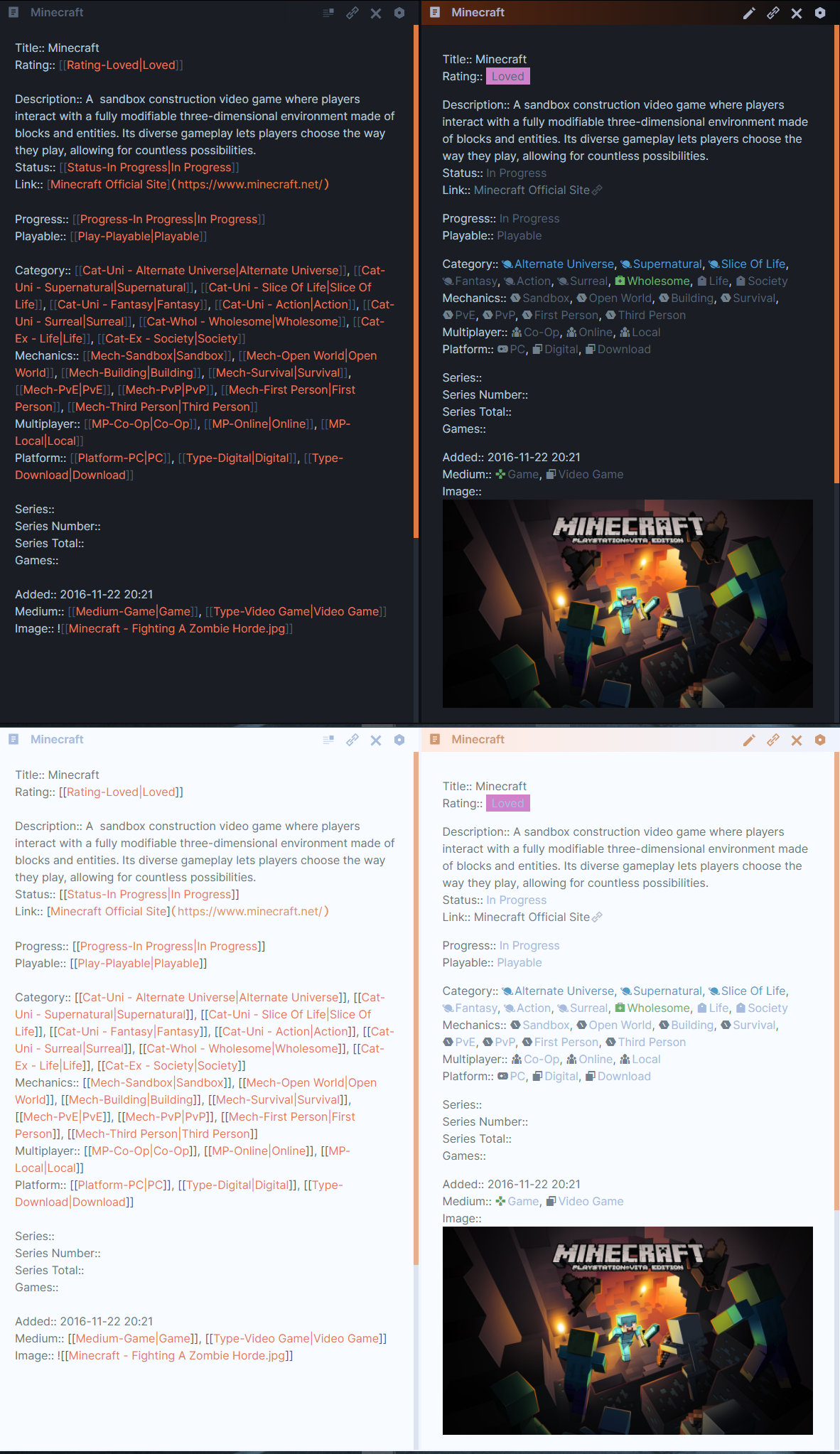
Example of a Game Page
File Title: Title or Title (Year) or Title (Studio/Creator)
Playable allows me to track which games are still playable or have been abandoned for browser/online games.
Mechanics is where I list out the more game-like classifications to better help me understand what type of game it is.
Tags are formatted: [[Mech-Sandbox|Sandbox]]
| Mechanic | |
|---|---|
| Sandbox | Allows most/any type of play |
| Open World | A large map to explore where the world feels alive |
| Simulation | Either physics or NPC interactivity to simulate real life |
| Building | Designing/creating within a game |
| First Person | Camera’s |
| Third Person | Camera’s behind the character |
| Realistic | Implements real world physics |
Multiplayer tells me if a game has or doesn’t have the ability to play with friends and whether that’s possible locally or online.
Platform lists out which consoles/hardware I got the game for.
For example: PC, Xbox, PlayStation, Switch, etc.
Games is links to other games if this page is a series page.
Let’s Plays
There’s not much different from this page and a show/movie page. This is one of the more basic kinds of pages in the database.
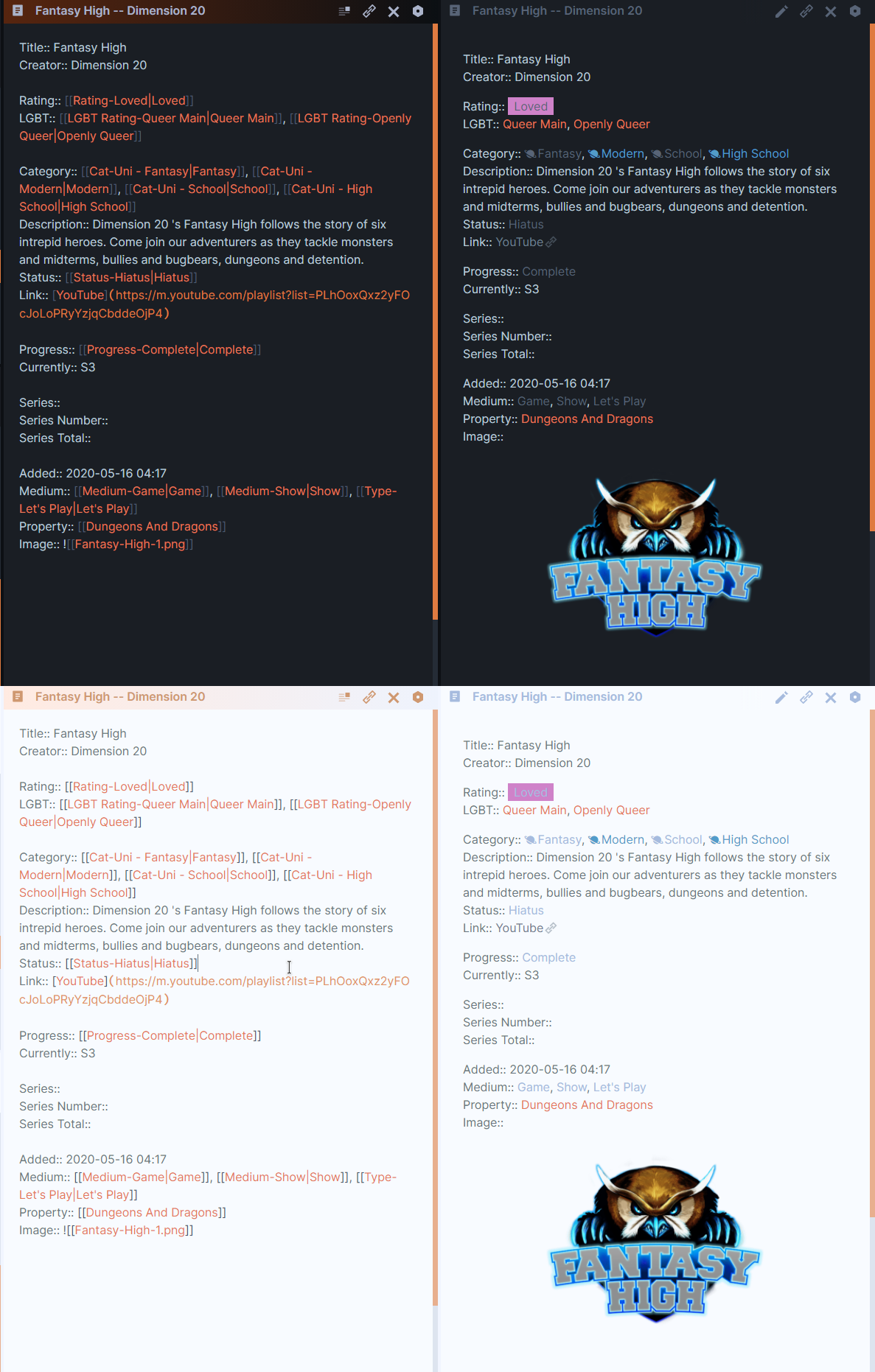
Example of a Let’s Play Page
Adding Pages
I add new media that I consume to my raindrop.io Media Inbox queue and then transfer it into the MediaDB vault through the QuickAdd plugin.
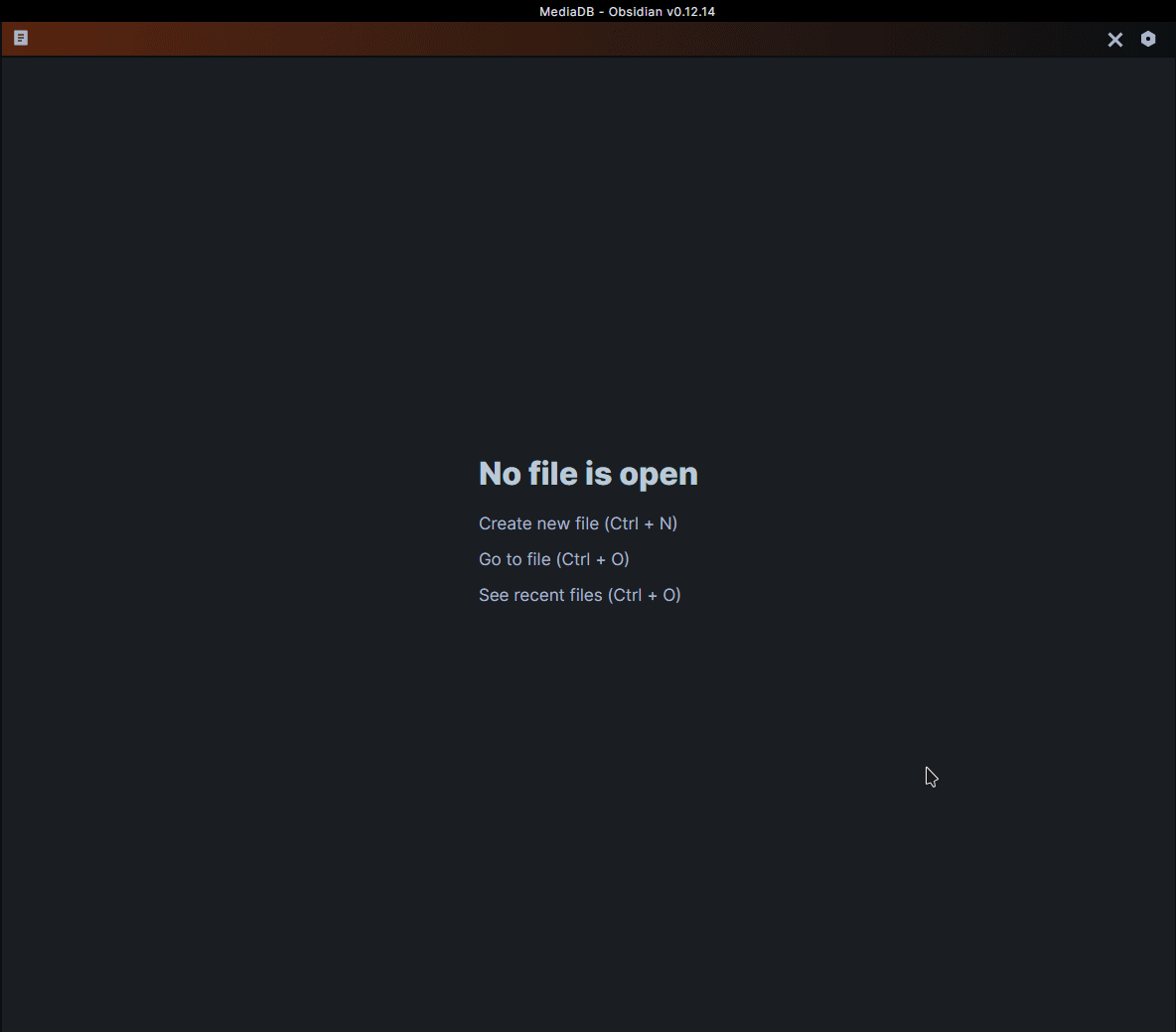
Gif of the process of adding a Media Page into the MediaDB Vault
Media Inbox
The raindrop.io Media Inbox collection is where I send the link of what I’ve just read so that I can clear the page from my browser and still have it queued for me to add later if I can’t do so right now. For movies, Shows, etc I’ll use a link to IMBD or MyAnimeList and add that to the inbox.
I just change the description to my rating so that I can easily remember what I thought of it begin to fill out my page when I eventually add it in. I also tag it with the type of media it is so I can embed it with the correct filter for the page. For example: #Fanfiction or #Movie
I try to avoid having my bookmarks sit in my Media Inbox for over 2 weeks because I tend to forget what some of the bookmarked items were even about.
QuickAdd
So once I’m ready to input the media, I use QuickAdd to easily add it into the correct folder with the correct template.
The setup is very simple and just hotkeyed the command to alt + Q.
- Multi is called
 Media and is full of Template choices for each Medium.
Media and is full of Template choices for each Medium. - Template Path to template is chosen
- File Name Format is
{{VALUE:Title}} -- {{VALUE:Creator}}.md - Create in Folder is set to the media folder for that medium
- Open is toggled on to open the file when created
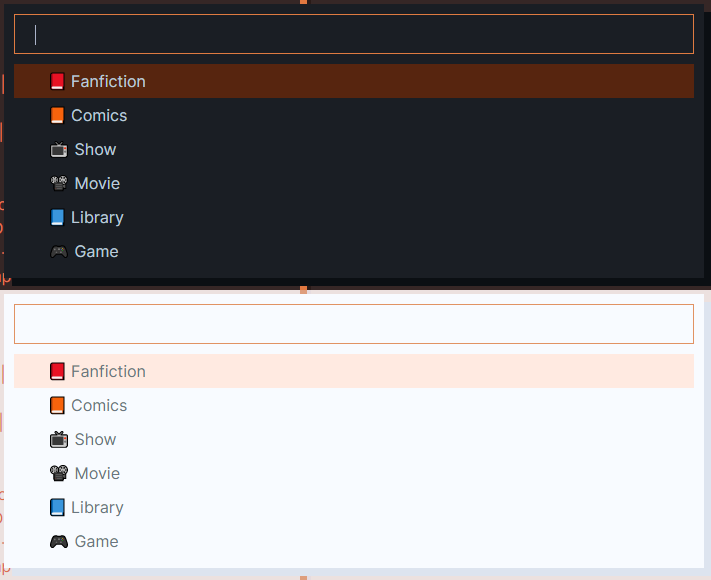
Quick Add Selection Command Options
Supercharged Links
Once the page is added, I click the three dots (or screw/gear icon) to look for the fields that I want to add information to using the Supercharged links plugin.
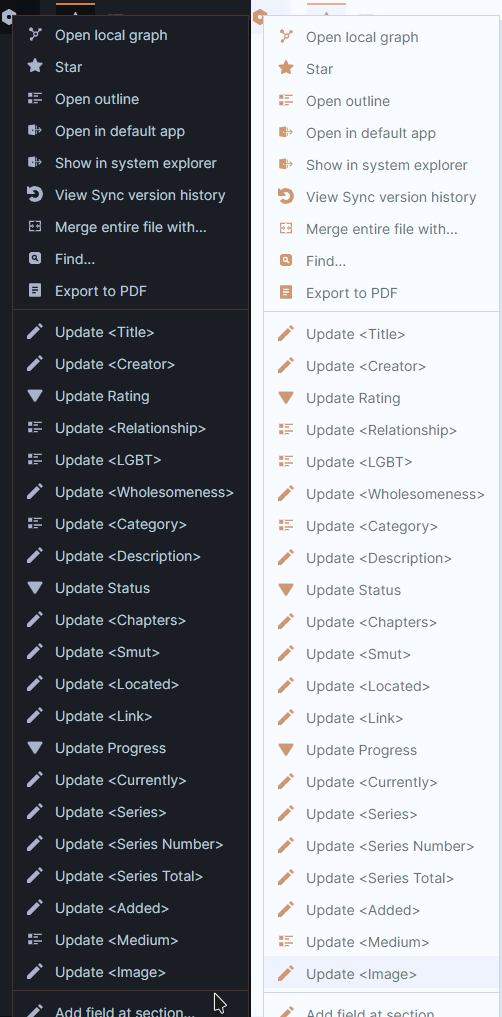
Supercharged 3 Dot Menu
The setup includes all the files that have the complete tag list for every category in my 10 Meta/0 Tags folder.

The 10 Meta Folder
In the settings for the plugin I just Add a New Property Manager with all the fields that I want to target and then point the file path to the specific md file in the 10 Meta/0 Tags folder.
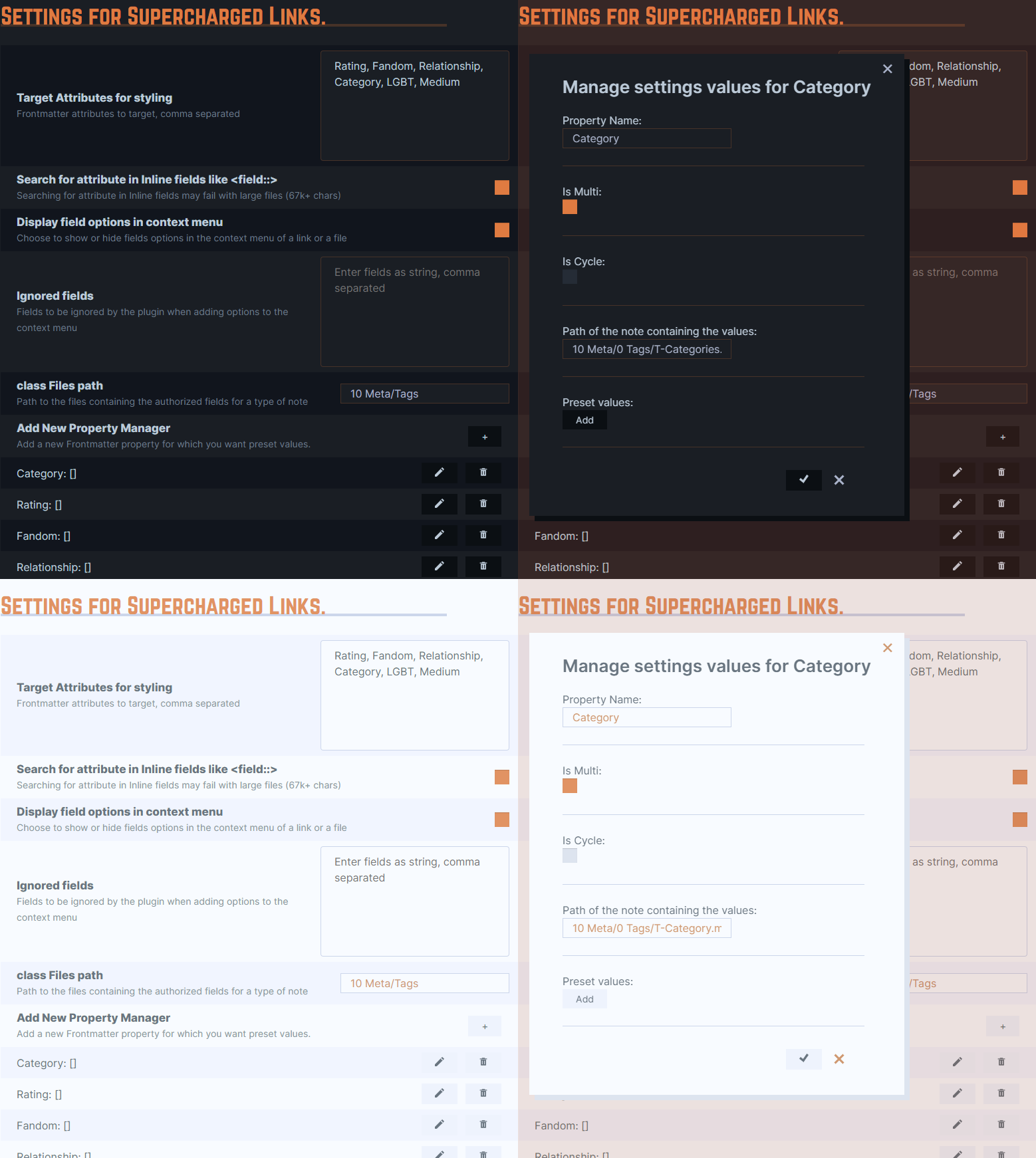
My settings for the Supercharged Links Plugin
Styling
Links/Folders
My styling at least for the Category Links themselves didnt really use Supercharged Links, but the type of medium a note belonged to definitely used the Target Attribute for Styling to assign the icons.
/* General Styling For Links
----------------------------*/
.internal-link:before {
vertical-align: top;
padding-right: 2px;
font-weight: 10 !important;
}
/*The rest of the changes use this so I don't have to have a bunch of duplicate code. */
/* Category Icon */
.internal-link[data-href*="Cat-Rel"]:before {
content: '\ec97';
font-family: var(--rmx);
}
/* Category Text Color */
.internal-link[data-href*="Cat-Rel"] {
color: #ff7cde;
}
/* Media Type Icon */
/* This is pointing to the attribute that supercharged links adds so that I can style a page based on the data inside */
.internal-link[data-link-medium*="Literature"]:before {
content: "\E810";
font-family: var(--its);
color: slategray;
}
Tags
If I had gone with tags, I would have used this css to hide the length of the nested tag so I would only see what I needed.
/*----Hide tag text----*/
/* Example of targeting a specific tag
if you don't want to have to rewrite EVERY Tag name
Will have to add this to all the other parts of this CSS
a[href^="#Status"], */
a[href^="#"] {
font-size: 1px;
letter-spacing: -1px;
color: transparent;
background-color: transparent;
}
a[href^="#"]:after {
content: "";
letter-spacing: 0px;
font-size: 14px;
line-height: 19px;
color: white;
}
/*----Show Full Tag When Hovering----*/
a[href^="#"]:hover:after {
content: "";
}
a[href^="#"]:hover {
font-size: 13px !important;
color: white !important;
letter-spacing: 0px !important;
background-color: var(--tag);
}
/*----Add Icon to Category Tag----*/
a[href*="Category/Universe"]:before {
content: var(--uni-i);
font-family: var(--uni-if);
font-size: 16px;
color: var(--uni);
padding-right: 5px;
}
/*Then here just replace the specific tag to the actual wording you want*/
a[href*="Alternate-Universe"]:after {
content: "Alternate Universe";
color: var(--uni);
}
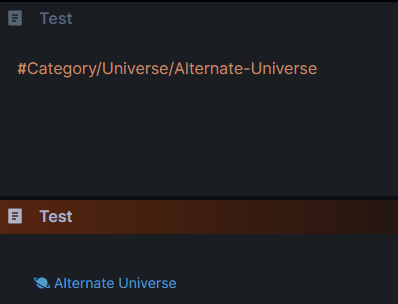
CSS Result: Tag looks similar to the Link version
Dataview
/*Dataview: Compact and Hide Bullets*/
.dv .dataview-ul li::before {
visibility: hidden;
}
.dv .dataview-ul {
list-style-type: none;
margin-inline-start: -32px;
}
/*Dataview: Space Lists & Add BG*/
.dvl .list-view-ul li {
padding: 10px;
margin-top: 15px;
background-color: var(--aside-bg);
}
.dvl .dataview.list-view-ul li::before {
margin-left: -27px;
}
.kanban.dvl .list-view-ul li {
background-color: var(--aside-bg);
}
.kanban.dvl ul li {
flex: 1 1 200px !important;
}
All of these are used as cssclasses within a note although dv is one used by the ITS theme as a style settings toggle to apply to all dataview tables.
dvl will result in the list being spaced out and now have a background on it. If you have kanban, dvl in the cssclass, it will format it in the same style as the image for the Queue Page or the example from the Medium Pages section.
Moving/Converting Data
Getting the data off Notion was luckily pretty easy. I just exported to CSVs and I was pretty much set. Later on, I also exported to HTML because that option also takes any of the photos I had inside Notions database pages with it. Saved me the pain of trying to reopen every single item and copying/saving every photo to transfer it over.
I used @koala’s CSV to Markdown python script to convert my CSVs into markdown. The script creates a new MD file per row/item in your CSVs. It’s really fast and the options to specify how each field’s value is formatted made it fantastic and painless to convert things.
I opted to export it in dataview’s inline field syntax :: over YAML specifically so that I could link entries to each other and actually have Obsidian recognize those connections. YAML currently doesn’t support that, nor does it support wiki link syntax very well, so inline fields was my choice to organize my data.
Adjusting The Data For My New System
Now this step in the process was the longest and most challenging part for me to go through. This was something I had been working on/brainstorming for a long while.
Within Obsidian, I had Mermaid Charts to help me plan what kind of information should go into them, where, and why should that be there. What types of fields I decided to include or omit will be covered in more detail later, but for now the heavy focus was on designing my tagging system.
Restructuring
A lot of the information that I had exported into a markdown file needed heavy editing to match the system I wanted to use.
It probably wouldn’t have taken me as long if I had known how powerful VScode search and replace regex allowed for storing strings among other things ![]() .
.
Fin
I believe I covered nearly everything within my MediaDB Vault, but if there’s anything that I may have glossed over that you’d like to know more about, don’t hesitate to leave a question! I’m happy to answer and explain anything I missed in more detail if need be.
Any thoughts and suggestions are welcome as well! I’m still working this system out myself so things may change slightly as time goes on, but the fundamentals laid out here might stay the same.