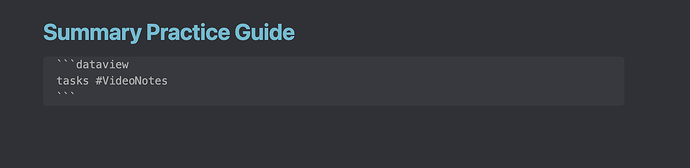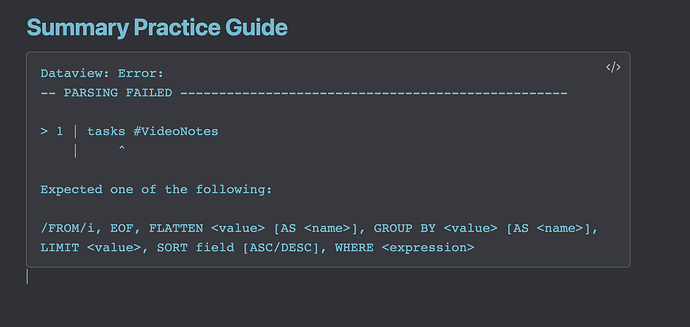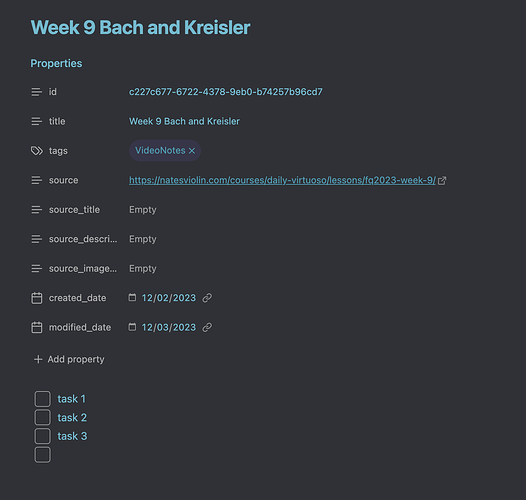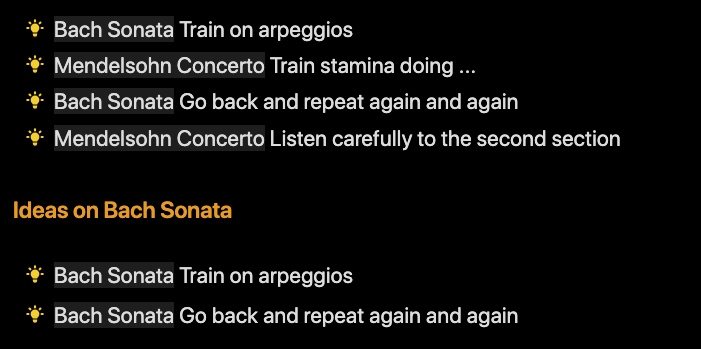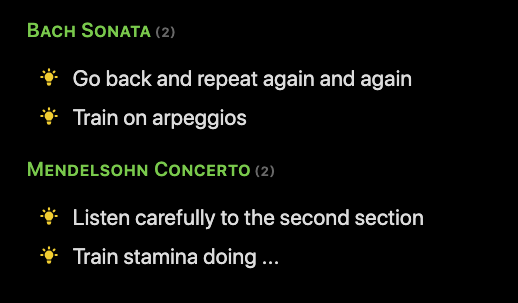What I’m trying to do
I’m in an advanced music class, taking notes on weekly videos, which I’m manually annotating using a Chrome plugin called Fleeting Notes. There’s an Obsidian plugin that brings in the notes to a designated folder. All well and good but…
Each weekly video has content relevant to multiple topics, for example practice ideas about the Bach Sonata and practice ideas about the Mendelssohn Concerto. I type them into separate paragraphs. Ultimately I’ll have 10 weekly notes covering both topics.
I’d like to see all the Bach practice ideas consolidated into a single note to which I can easily refer while beginning my daily practice. Same for the Mendelssohn.
So do I use some type of link or tag to create this? I saw a video about “transclusion;” is that the way to go?
Things I have tried
I’ve tried manually selecting and right clicking to >extract current selection and then moving the paragraph to the relevant consolidated note, but I’m wondering if there’s a more automated and more elegant way to do this. Thanks for any ideas!