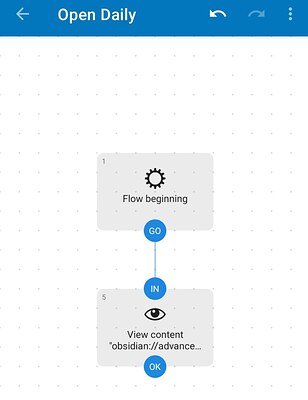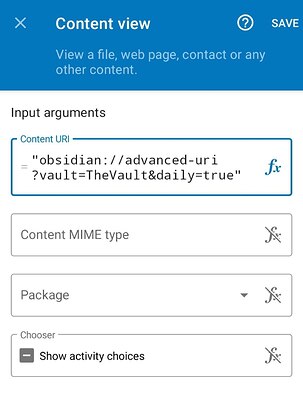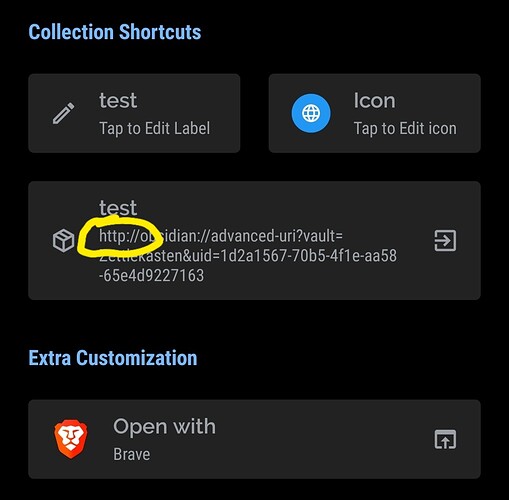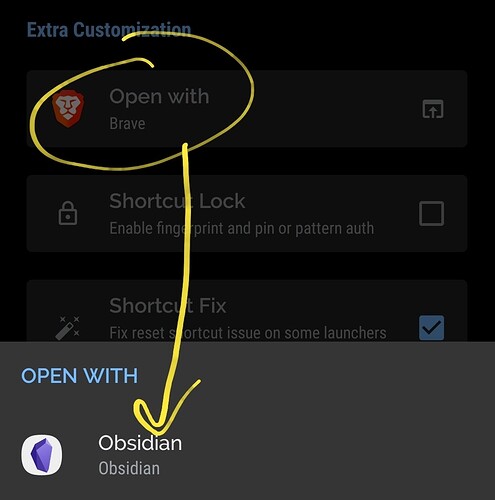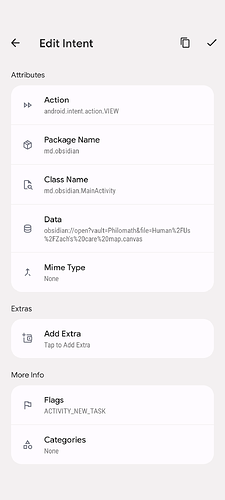(Find an updated version on my Publish here (including instructions on using Automate , a free app.)
Download the Obsidian mobile app
Install the “Advanced URI” plugin
Download Tasker , an automation app
Open the command pallete in the Obsidian app (swipe down by default).
Search for “Advanced URI” and select with file you want to copy a link to.
Open Tasker. Through the + icon, create a new task and give it a name.
Add an action with the + icon. Select “Browse URL”.
Paste the copied URI in the “URL” box.
With the arrow back, go to the task overview and select an image by tapping the icon in the middle at the bottom.
Save the task and exit Tasker.
Add a widget to the homescreen. Select “Task Shortcut” in the “Tasker” section.
There you go! By long-pressing you can customize the name or icon.
Now you can add shortcuts to anything!
Let me know if you run into any issues!
19 Likes
Genius! Are there other ways you use Tasker for Obisidian?
1 Like
Not yet, but I have a bunch of ideas
1 Like
This is great, but tasker is not free. There is other automation apps out there. Do you know “automate”? If so could you make an alternative guide, that uses it?
Bounz
July 19, 2021, 8:49am
5
For Automate it’s almost the same.
Create a new flow and add “View content” block.
In its settings in “Content URI” press fx button and paste previously copied obsidian URI (daily note URI in example).
Now add a widget with a shortcut to the home screen — and voilà!
2 Likes
Thanks @Bounz , you just right beat me to it! My version is slightly different but yours is even easier!
I created a flow in the Automate community that you can easily download and modify: Open Daily Note in Obsidian ⋅ Community ⋅ Automate for Android
I also updated my guide with instructions for Automate: How to add an Obsidian note to the home screen on Android .
The is an even simpler way with a more appropriate app named Shortcut Maker. Just go to Activities → Obsidian Main Activity → Paste the URI in Data
Actually this way doesn’y really work. I used the Tasker method and it worked fine instead.
1 Like
The Shortcut Maker app does work if you add the obsidian URI as a website shortcut, remove the http:// it automatically adds in the data field, and then select Obsidian as the default app.
6 Likes
Amazing, thanks for sharing!
1 Like
Just want to drop a message to thank you for the instructions Joschua! Just switched to Android from an iphone and figuring things out
2 Likes
I’ve created the button using the following Tasker task to add Zettelkasten-like notes
<TaskerData sr="" dvi="1" tv="5.14.6">
<Task sr="task2">
<cdate>1638645183701</cdate>
<edate>1640665610787</edate>
<id>2</id>
<nme>Create Obsidian Note</nme>
<pri>7</pri>
<Action sr="act0" ve="7">
<code>123</code>
<Str sr="arg0" ve="3">date "+%Y-%m-%d-%H-%M-%S"</Str>
<Int sr="arg1" val="0"/>
<Int sr="arg2" val="0"/>
<Str sr="arg3" ve="3">%formattedDateTime</Str>
<Str sr="arg4" ve="3"/>
<Str sr="arg5" ve="3"/>
</Action>
<Action sr="act1" ve="7">
<code>104</code>
<Str sr="arg0" ve="3">obsidian://advanced-uri?vault=Obsidian&filepath=__Inbox\%2F%formattedDateTime.md&mode=append</Str>
</Action>
<Img sr="icn" ve="2">
<cls>md.obsidian.MainActivity</cls>
<pkg>md.obsidian</pkg>
</Img>
</Task>
</TaskerData>
2 Likes
Ooker
April 13, 2022, 12:47pm
12
Is there a way to display the preview of a note as a widget?
6 Likes
Subere
August 12, 2022, 4:52pm
13
Maybe with Markdown Widget (ch.tiim.markdown_widget) ? But it seems like the App is not ready to download from Github or F-Droid ?
1 Like
I second using the shortcut maker app. Free and and faster than Automator. https://play.google.com/store/apps/details?id=com.deltacdev.websiteshortcut
3 Likes
Sledr
February 17, 2023, 6:42am
15
Thank You Very Much for the link & app name. I found this to be the simplest solution!
1 Like
For anyone looking to do this easier:
Install the quickadd plugin and create a capture. This is better because it allows you to insert the capture at precisely the place you want.
Then create a uri to the corresponding command and launch that per Tasker.
I use this to write down what I do in my daily app. With Samsung modes i just click my power button twice and can write down my current task. Also this way you don’t have to click the text field, the keyboard will jump up automatically
2 Likes
Thanks for the tip. I wrote a little guide for myself to remember how to set this up exactly and wanted to share it:
You can use Obsidian plugins to have a shortcut (like long press of volume button) or just a launcher on the home screen to add a note (or task or anything) to a specific Obsidian file at a specific location.
For this you need
the quickadd plugin for Obsidian
the advanced uri plugin for Obsidian
The tasker app installed
Quickadd
In the quickadd plugin
go to the settings and specify a new caputre
You can choose the filename and e.g. that it should be inserted at a specific location in the file
Now you can mark the new capture command as active by clicking on the flash in the quickadd settings
Test your new capture command via the command pane in obsidian, the command name has the name you gave the capture
URI
Now you can use the advanced URI “copy URI for command” command to find the URI for your new capture command and the respective file
Execute this command and choose no file and the new capture command as the command
the result is copied to your clipboard
Tasker
Now you can go into tasker and create a new task, as described in the Obsidian forum post
You basically create a Browse URL task and add the URI in it
And create a launcher for this task
Optionally map this task to your long volume button press with a tasker event
4 Likes
I just found this post on how to add quicknotes without opening Obsidian , which is interesting since launching Obsidian takes quite some time
2 Likes
CompJ
July 26, 2023, 10:56pm
19
1 Like
The instructions for Shortcut Maker above didn’t work for me now that the app has been updated.
I had to use an app shortcut and change the intent to a ‘VIEW’ intent and add the URI in the data field.
1 Like