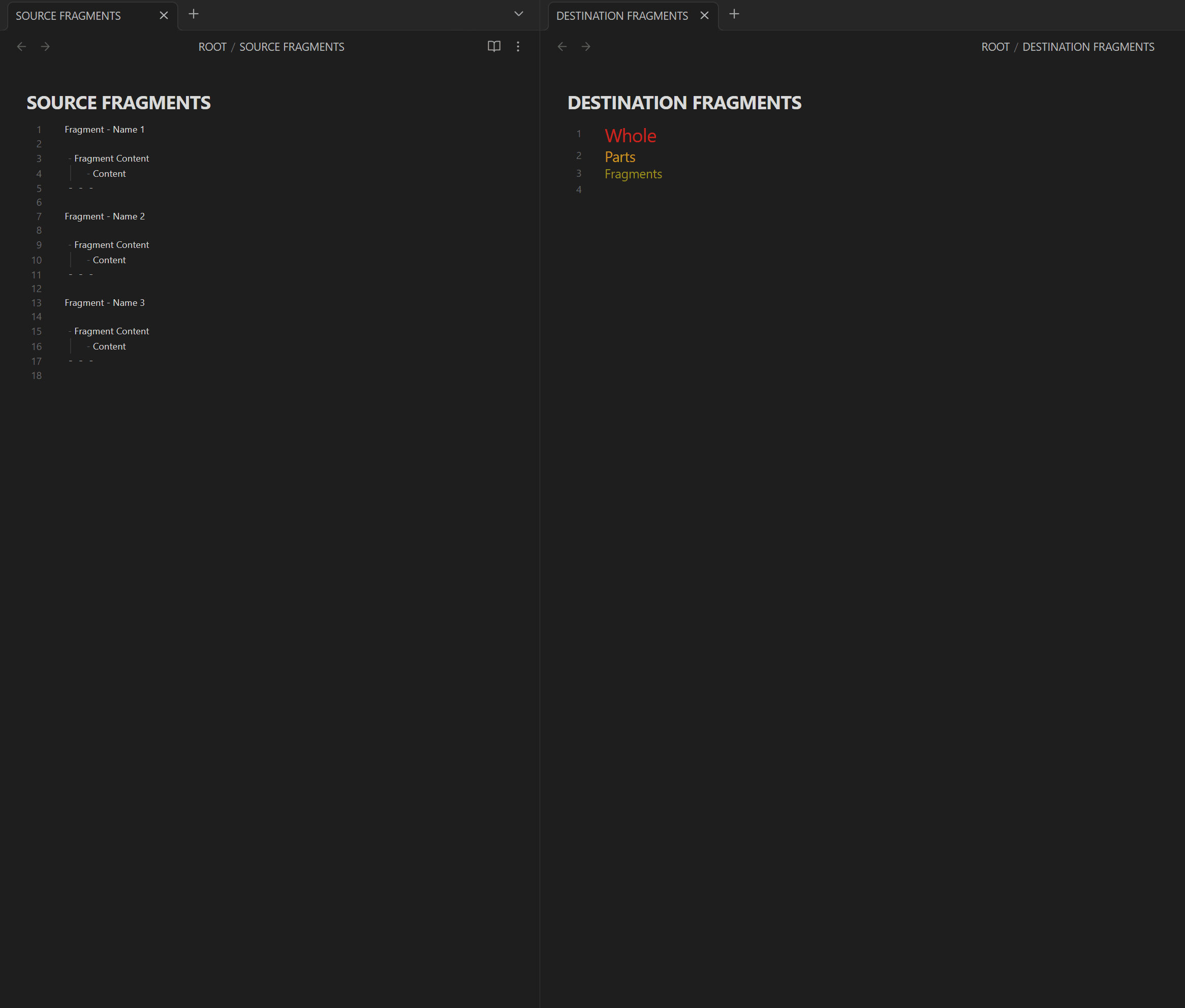@holroy I just wanted to share my current solution. It isn’t pretty, but it kind of gets the job done. At least for now, it appears to be working. I surely would like to find a better solution. But, this is where I’m at. For anyone seeing this, I definitely wouldn’t recommend actually using the script unless you are familiar with AHK and understand the potential consequences. Also, for it to actually work, you need to have the same hotkeys as I do, and be using Ditto as a clipboard manager, also with custom hotkeys. This is described within the commented lines (beginning with semicolons) in the script. So, I also attached a demo of it in action.
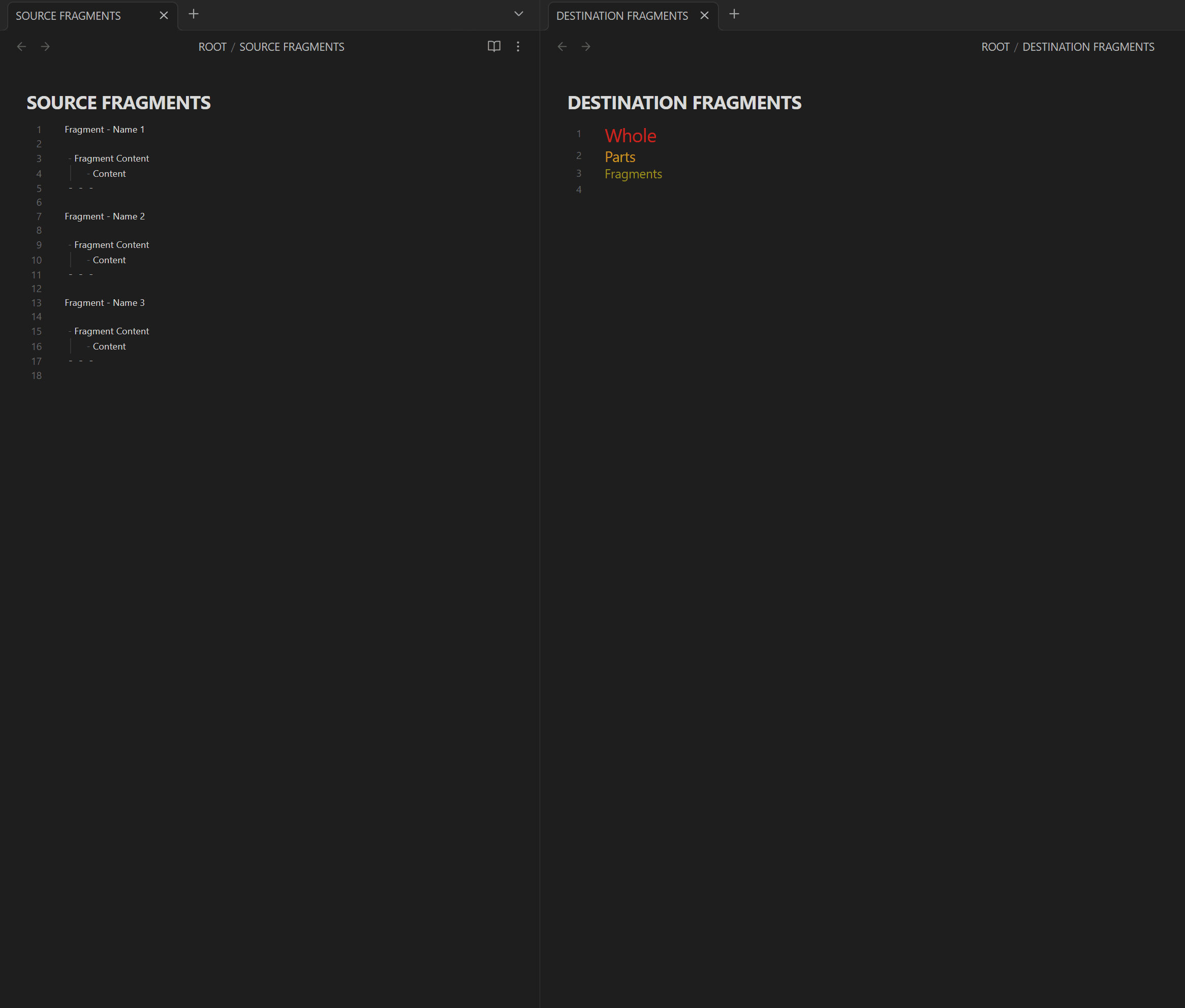
I understand it could be a lot shorter. I just like to be able to understand and edit it later. I also have it doing a lot of sleeping so it works well:
#NoEnv ; Recommended for performance and compatibility with future AutoHotkey releases.
; #Warn ; Enable warnings to assist with detecting common errors.
SendMode Input ; Recommended for new scripts due to its superior speed and reliability.
SetWorkingDir %A_ScriptDir% ; Ensures a consistent starting directory.
;----------------------------------------------------------------------------------------
;----------------------------------------------------------------------------------------
;---INSPO DIVISION - H3 Version - Part 01
; Place cursor at desired placement within note on right
; Add separator below text fragment within note on left
; Before triggering script, select separator up to `Fragment - Name`
;- - - <HOTKEY DEFINITION {Alt 3}>
!3::
Sleep, 100
;- - - <COPY SELECTED TEXT SELECTION (WILL BE AT DITTO POSITION 3)>
Send, ^c
Sleep, 1000
;- - - <GO TO BEGINNING OF TOP LINE OF SELECTED TEXT>
Send, {Left}
Sleep, 100
;- - - <SELECT TOP LINE OF PREVIOUSLY SELECTED TEXT VIA SELECT BLOCK HOTKEY (TEXT TRANSPORTER PLUGIN)>
Send, !^+p
Sleep, 100
;- - - <COPY TOP LINE (FRAGMENT NAME) SELECTION (WILL BE AT DITTO POSITION 2)>
Send, ^c
Sleep, 100
;- - - <GO TO BEGINNING OF SELECTED TEXT>
Send, {Left}
Sleep, 100
;- - - <ADD 2 NEW LINES>
Send, {Enter}
Send, {Enter}
Sleep, 100
;- - - <GO UP TWO LINES>
Send, {Up}
Send, {Up}
Sleep, 100
;- - - <ADD SEPARATOR>
Send, - - -
Sleep, 100
;- - - <NEW LINE>
Send, {Return}
Sleep, 100
;- - - <END BULLET MODE HOTKEY - (BULLETS KEPT FROM RETURNING NEW LINE FROM SEPARATOR {ALT SHIFT -}>
Send, !+-
Sleep, 100
;- - - <NEW LINE>
Send, {Return}
Sleep, 100
;- - - <ADD `FRAGMENT`>
Send, FRAGMENT
Sleep, 100
;- - - <SELECT BLOCK USING SELECT BLOCK HOTKEY (TEXT TRANSPORTER PLUGIN)>
Send, !^+p
Sleep, 100
;- - - <TOGGLE HIGHLIGHT HOTKEY>
Send, ^l
Sleep, 100
;- - - <GO TO END OF SELECTION>
Send, {Right}
Sleep, 100
;- - - <PLACE CURSOR OUTSIDE OF `==` FROM THE HIGHLIGHT FORMATTING>
Send, {Right}
Send, {Right}
Sleep, 100
;- - - <ADD SPACE>
Send, {Space}
Sleep, 3000
;- - - <COPY BLOCK LINK (CREATES A BLOCK ID AND COPIES LINK TO DITTO POSITION 1)>
Send, ^y
Sleep, 100
;- - - <FOCUS RIGHT>
Send, !+{Right}
Sleep, 100
;- - - <H4 HEADING PREP. - {#### }>
Send, +3
Send, +3
Send, +3
Send, +3
Send, {Space}
Sleep, 100
;- - - <PASTE COPIED TEXT TITLE FROM DITTO POSITION 2 {CTRL SHIFT 8}>
Send, ^+8
Sleep, 100
;- - - <2 NEW LINES>
Send, {Return}
Send, {Return}
Sleep, 100
;- - - <H5 `UP` HEADING>
Send, +3
Send, +3
Send, +3
Send, +3
Send, +3
Send, {Space}
Send, UP
Sleep, 100
;- - - <3 NEW LINES>
Send, {Enter}
Send, {Enter}
Send, {Enter}
Sleep, 100
;- - - <UP ONE LINE>
Send, {Up}
Sleep, 100
;- - - <ADD EMPTY BULLET `- `>
Send, -
Send, {Space}
Sleep, 100
;- - - <DOWN ONE LINE>
Send, {Down}
Sleep, 100
;- - - <NEW LINE>
Send, {Enter}
Sleep, 100
;- - - <ADD SEPARATOR>
Send, - - -
Sleep, 100
;- - - <NEW LINE>
Send, {Return}
Sleep, 100
;- - - <TOGGLE BULLET MODE HOTKEY {ALT SHIFT -}>
Send, !+-
Sleep, 100
;- - - <H5 `DOWN` HEADING>
Send, +3
Send, +3
Send, +3
Send, +3
Send, +3
Send, {Space}
Send, DOWN
Sleep, 100
;- - - <2 NEW LINES>
Send, {Enter}
Send, {Enter}
Sleep, 100
;- - - <ADD SOURCE FIELD - `Source:: `>
Send, Source
Send, +;
Send, +;
Send, {Space}
Sleep, 100
;- - - <PASTE BLOCK LINK VIA DITTO POSITION 3 HOTKEY {CTRL SHIFT 7}>
Send, ^+7
Sleep, 1000
;- - - <2 NEW LINES>
Send, {Return}
Send, {Return}
Sleep, 100
;- - - <PASTE COPIED TEXT USING DITTO POSITION 1 HOTKEY {CTRL SHIFT 9}>
Send, ^+9
Sleep, 100
;- - - <FOCUS LEFT>
Send, !+{Left}
Return
Thanks for any suggestions moving forward!